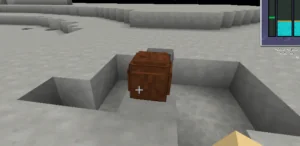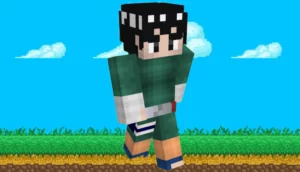Bienvenido a la Galacticraft Guía de instalación!
Aunque instalar Galacticraft es normalmente simple, esta guía está escrita para proporcionar instrucciones paso a paso sobre cómo instalar el mod. Se recomienda leerla en su totalidad si tiene algún problema con el proceso de instalación o con la primera ejecución del mod.
Esperamos que disfrutes del mod tanto como nosotros haciéndolo.
Elige tu versión de Minecraft
Para jugar a cualquier mod en Minecraftnecesitas cuatro cosas:
- Java runtime de Oracle u OpenJDK
- Minecraft (Edición Java)
- Forja
- el mod
Las cuatro deben ser versiones adecuadas, de lo contrario el juego no se iniciará correctamente.
Algo importante a entender, para la gente completamente nueva a mods para Minecraft, es que usted tiene que emparejar the versions of Minecraft, Forge, and the mod. All mods – and Forge – are organised according to which Minecraft versions they match, and things will crash or just not work at all if you try to mix mod versions intended for different Minecraft versions.
You do have to pay careful attention to version numbers, and modders and the modding community don’t try to hide this complexity from you – that’s all part of the Java philosophy of treating users as intelligent human beings.
Los mods están hechos para versiones específicas de Minecraft que la comunidad ha elegido para el modding. La versión más popular para mods actualmente (finales de 2019) es Minecraft 1.12.2. Algunas personas todavía eligen jugar mods en Minecraft 1.7.10 o incluso versiones anteriores de Minecraft, generalmente porque hay una clásico mod or modpack they still enjoy playing.
Even though Minecraft itself is now (end of 2019) updated to version 1.14.4, most of the big mods like Galacticraft are still a few Minecraft versions behind. That’s because each Versión Minecraft actualización de Mojang añade una enorme cantidad de trabajo para los autores de mods. Además, los autores de mods suelen preferir esperar a la última de una serie de actualizaciones de Minecraft, por lo que 1.14.4 en lugar de 1.14.3, para saber que todo es estable.
Para la mayoría de los jugadores no hay grandes diferencias entre las diferentes versiones de Minecraft (OK, algunos tienen conejos y llamas y más cosas bajo el agua, y algunos no ... !) Las diferentes versiones de Minecraft (Java Edition) son gratis to download, for anyone who already bought the game on a PC or a Mac … if you’ve been playing Minecraft on the same computer for a few years you probably already have them.
There’s no problem with having more than un Versión de Minecraft en tu ordenador: el Minecraft lanzador te permite elegir entre las distintas versiones de Minecraft que tengas.
Así que en realidad usted debe elegir su mods primero, y entonces mira a ver qué versión de Minecraft requieren los mods que has elegido. Te recomendamos que elijas la versión 1.12.2 de Minecraft.
Por cierto, si realmente quieres las últimas características "oficiales" de Minecraft de las versiones 1.13 y 1.14, mientras juegas mods en Minecraft 1.12.2, eso es realmente posible usando un mod llamado Future Versions.
Versiones disponibles de Galacticraft
Galacticraft para Minecraft 1.12.2 es la última Galacticraft, también conocido como Galacticraft 4. Galacticraft 4 ofrece la Luna, Marte, Venus, Asteroids and Space Stations, and all the latest features including Laser Turrets. (A slightly older version of Galacticraft 4, which plays mostly the same but it doesn’t have Laser Turrets, is still available for Minecraft versions 1.8.9, 1.10.2 and 1.11.2.
We make that available in case there’s a specific reason why you need to play in those Minecraft versions, but we’ve noticed most people play Galacticraft either in Minecraft 1.7.10 or Minecraft 1.12.2)
The Galacticraft version for Minecraft 1.7.10 is known as Galacticraft 3. That version of Galacticraft was current in 2015 and 2016. In its final builds, Galacticraft 3 is extremely stable, and compatible with pretty near all other mods for 1.7.10.
Galacticraft 3 offers the Moon, Mars, Asteroids and Space Stations but not Venus, also it will no tener cualquiera de los nuevos bloques de construcción de bases añadidos en Galacticraft 4, como torretas láser, cristal de vacío, plataforma hidráulica, rejilla y paneles de iluminación.
Una versión aún más antigua de Galacticraft que fue creada para Minecraft 1.6.4 es Galacticraft 2. Que se puede encontrar en modpacks como El ataque del equipo By sigue funcionando perfectamente, pero sólo ofrece la Luna, Marte y Estaciones Espaciales y no tiene las nuevas características del mod, por ejemplo, no estarás en caída libre en las Estaciones Espaciales y no puedes hacerlas girar.
Para los historiadores / nostálgicos, ¡incluso existe Galacticraft 1 para Minecraft 1.5.2! Eso también se vio en modpacks clásicos como Tekkit Lite y Voltz. Los únicos destinos que ofrecía eran estaciones espaciales y la Luna.
Requisitos
Esta tabla muestra los requisitos mínimos de la versión de las otras cosas que necesita para Galacticraft, con enlaces de descarga oficiales para cada elemento - cualquier más tarde versión de Forge (dentro de la misma versión de Minecraft) también debería funcionar, le recomendamos que utilice la "última" o la "recomendada" versiones de Forge se muestra en las páginas de descarga vinculados. En los servidores, para los requisitos de la versión Sponge ver aquí
| Versión Galacticraft | Versión Minecraft | Versión Forja | Java |
|---|---|---|---|
| Galacticraft 4 | 1.12.2 | 14.23.1.2555 | Java 8 |
| Galacticraft 4 | 1.11.2 | 13.20.0.2228 | Java 8 |
| Galacticraft 4 | 1.10.2 | 12.18.2.2171 | Java 8 |
| Galacticraft 4 | 1.8.9 | 11.15.1.1764 | Java 8 |
| Galacticraft 3 | 1.7.10 | 10.13.4.1448 | Java 7 o Java 8 |
| Galacticraft 3 | 1.7.2 | 10.12.2.1147 | Java 7 o Java 8 |
| Galacticraft 2 | 1.6.4 | 9.10.0.837 | Java 7 o Java 8 |
Guía de instalación
Primero una pregunta: ¿Ya tienes Forge instalado y funcionando?
Sí: ¿Así que ya puedes jugar a otros mods en cualquier versión de Minecraft que hayas elegido? Genial, en ese caso instalar Galacticraft es muy fácil.
No: primero sigue las instrucciones de #Installing_Forge y luego vuelve a subir aquí.
Instalación en tres pasos
Primer paso
En nuestra página oficial de descargas, encuentra la versión de Galacticraft a la que quieres jugar. Esto está organizado de acuerdo a las diferentes versiones de Minecraft, y también se enumeran las diferentes versiones de Galacticraft, porque actualizamos la versión de Galacticraft de vez en cuando para añadir nuevas características o corregir errores. (Por favor, no descargues nuestro mod de sitios no autorizados como 9minecraft). (No busques las versiones para desarrolladores, son sólo para uso de otros programadores de mods).
Sea cual sea la versión de Minecraft que elijas, te recomendamos que utilices la función Última de Galacticraft, que aparece al principio de la lista. Si por alguna razón eso no es lo que quieres, hay versiones anteriores disponibles si miras más abajo en la lista.
Debe descargar los tres archivos para Galacticraft:
- GalacticraftCore
- Galacticraft-Planets
- MicdoodleCore
Antes de continuar, comprueba que las descargas de los tres archivos se han completado. Si tu conexión a Internet es lenta o estás descargando otras cosas al mismo tiempo, la descarga de Galacticraft puede tardar uno o dos minutos en completarse.
Paso 2
Mueve los tres archivos de Galacticraft que acabas de descargar a tu .minecraft/mods carpeta. (No tiene una /mods carpeta en .minecraft? Consulte #Instalación_Forge. No sé cómo encontrar el .minecraft en un PC o en un Mac? Consulte aquí)
Antes de hacerlo, asegúrese cuidadosamente de retirar cualquier otros de los archivos GalacticraftCore, Galacticraft-Planets y MicdoodleCore que ya se encontraban en su servidor. /mods carpeta. El juego no se iniciará si tiene dos versiones diferentes del mismo mod en la carpeta /mods ¡carpeta!
Paso 3
Inicie Minecraft utilizando el lanzador estándar (vainilla) de Minecraft de Mojang, seleccionando la opción Forja y pulse Jugar.
Debería ser así de fácil.
Nota extra para los primerizos:
Si esta es literalmente la primera vez que has empezado a jugar con mods entonces puede que necesites configurar el lanzador de Minecraft para que lance la versión correcta de "Forge". Elige la opción Forja perfil (abajo a la izquierda). Asegúrate de que es Forge para la versión correcta de Minecraft a la que quieres jugar (abajo a la derecha):
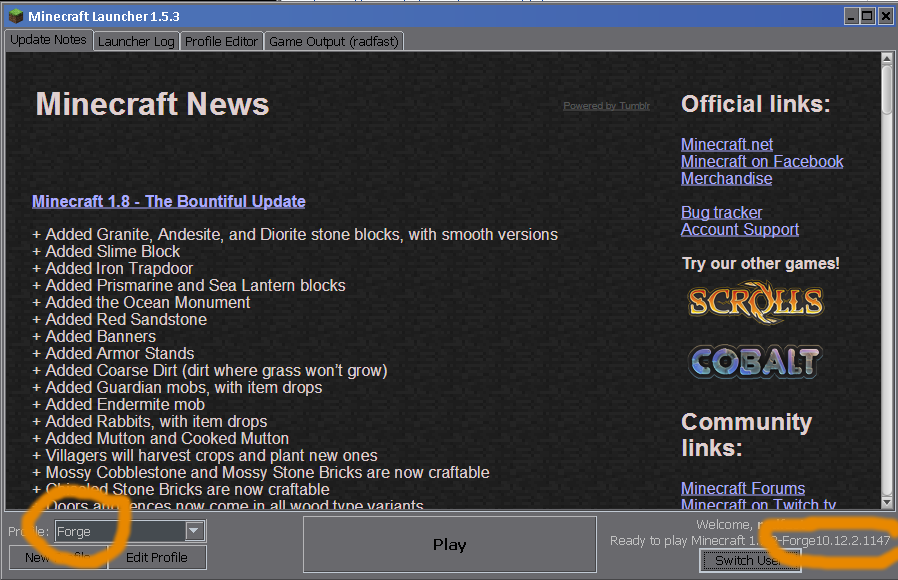
Si el perfil del lanzador no está configurado actualmente para jugar con Forge para la versión de Minecraft que desea, haga clic en Editar perfil, mire en el centro de la pantalla (Selección de versión), hay un cuadro de selección llamado Usa la versión: - cámbiela por la versión de Forge que desee. Normalmente las versiones Forge se encuentran cerca del final de la lista de versiones. [Guía oficial de Mojang sobre esto].
Seguir adelante
Una vez que tengas el mod instalado (y ahora sería un buen momento para instalar cualquier otro mod que quieras) y tu Minecraft cargue bien, ¡puedes empezar tu aventura al espacio!
(Una cosa más: tu ordenador tiene que estar conectado a internetEl primera vez ejecutas Galacticraft. Eso es porque necesita poder descargar automáticamente un archivo más, commons-codec-1.9.jar.)
Siga leyendo con el Guía de inicio de Galacticraft para empezar con lo básico.
Si estás combinando esto con otros mods, o construyendo tu propio modpack, sería una buena idea leer nuestras notas sobre Compatibilidad. También tenemos páginas wiki sobre Equilibrio del juego y Configuraciones y otros detalles de configuración.
Combinar Galacticraft con otros mods
¿Funciona Galacticraft con otros mods?
Sí. Galacticraft se puede jugar junto con cualquier otro mod para el mismo Minecraft versión, y debe integrarse perfectamente con ellos. A Galacticraft normalmente no le importa qué otras versiones exactas de esos mods tienes, debería funcionar con la mayoría de las cosas: cualquier requisito especial conocido está listado en la página de Compatibilidad. Así que sólo tienes que montar todos los mods diferentes que quieras jugar en tu .minecraft/mods e inicia el juego.
Nota: no podemos prometer que todos los demás mods que desee sean compatibles entre sí. Some other mods (CoFH!) require very specific versions of libraries or core mods in order to work, but may not agree about that or it may not be well documented. For this reason, some skill goes into assembling a stable modpack!
If you encounter problems, the best approach is to temporarily remove some mods from your /mods folder and see if that fixes it. Caution: if swapping around mods like that, make sure first to back up your saved mundo o utiliza un nuevo mundo de prueba. Perderás bloques y objetos si eliminas mods y luego empiezas una partida en un mundo guardado existente.
¿Recomiendas algún otro mod?
JEI (Artículos suficientes) es casi imprescindible, para mostrarte todas las recetas de Galacticraft.
(O en versiones antiguas de Minecraft puedes usar NEI (Not Enough Items). Si quieres una alternativa a NEI, Galacticraft 3 también tiene soporte para Artesanía Guía).
Ayuda tener un mod industrial o tecnológico con Galacticraft, para ayudarte a procesar minerales más rápido y reunir todos los recursos que necesitas para construir cohetes y salir al espacio. Mekanism es el más parecido en espíritu a Galacticraft. Constructo de Tinker, IndustrialCraft, Thermal Expansion, EnderIO are other good choices, they can be combined if you like.
Galacticraft also has full compatibility with the long-established industrial mod Buildcraft. You can even use their wrenches on our machines and our Standard Wrench on their machines!
O puedes adoptar un enfoque diferente y utilizar la magia para ayudarte a reunir recursos, por ejemplo Thaumcraft.
También nos gustan los mods que amplían la belleza y diversidad del Overworld, mods como Natura y Biomas O'Plenty. Ahora puedes añadir mods de herramientas, mods de almacenamiento, mods de combate, realmente la elección es infinita...
¿Cuánta memoria JVM necesitan los mods?
Si tienes muchos mods, probablemente necesitarás aumentar la memoria que le das a Minecraft (eso es los 'Argumentos JVM' en la página 'Editar Perfil' del lanzador de Minecraft). Puedes intentar dejarlo en su valor por defecto, pero si tienes varios mods, puede que no sea suficiente. El ajuste de memoria más importante es -Xmx.
La mejor configuración de memoria que puede utilizar depende en gran medida de si está ejecutando Java de 32 o 64 bits. Como regla general, su -Xmx ajuste tiene que ser:
Java de 64 bits: 1G para Minecraft vainilla + otro 1G por cada 25 mods instalados: así que 2G o 3G deberían estar bien para Galacticraft y un buen número de otros mods, modpacks muy grandes podrían requerir 5G o 6G allí.
Java de 32 bits768M para Minecraft vainilla + otros 512M por cada 25 mods instalados (pero en Windows de 32 bits en ordenadores antiguos realmente no puede ser superior a 1024M, que es lo mismo que 1G). 1G debería estar bien si juegas con Galacticraft, NEI o JEI, y unos pocos mods más.
Si los requisitos de memoria de todos tus mods son un problema, puedes reducirlos literalmente en medio usando un excelente mod llamado FoamFix. Galacticraft ha sido probado con FoamFix (incluyendo las versiones FoamFix 'Anarchy') y no tenemos conocimiento de ningún problema con él: podemos recomendarlo.
JVM settings will also affect Minecraft performance (mainly lag spikes due to the Java ‘garbage collector’ running). You can find guides to these settings in many places on the internet, some good, some not so good!
The best settings also depend on your PC, how much RAM you have, which operating system, which Java version (Java 7 or Java 8), and whether you have 32-bit or 64-bit Java, so settings which somebody else is recommending are not necessarily the best for your setup!
Ya estoy jugando [INSERTAR NOMBRE] modpack, sería genial si tuviera Galacticraft también
Busca la carpeta /mods de ese modpack (puede que no esté en la ubicación normal .minecraft/mods - si usaste un lanzador diferente como el Technic Launcher, busca la carpeta .technic). Añade los tres archivos .jar de Galacticraft que descargaste a esa carpeta /mods, y ya puedes tener Galacticraft en el modpack.
Puede que tengas que configurar el lanzador para que deje de comprobar las actualizaciones del modpack. Si no lo haces, una actualización del modpack podría deshacer la adición de Galacticraft al pack - depende mucho del lanzador que estés usando.
Versiones de Minecraft anteriores a la 1.7.10
Compatible con Minecraft 1.7.2
Galacticraft 3 es para Minecraft 1.7.10, pero en realidad también funciona con Minecraft 1.7.2, ¡lo hicimos para ambos! Los PCs portátiles realmente antiguos tienen gráficos internos Intel que no pueden soportar Minecraft 1.7.10, por lo que esos PCs no pueden usar ninguna versión de Minecraft posterior a la 1.7.2. Los archivos de descarga de Galacticraft 3 marcados para "1.7.10" también funcionan en Minecraft 1.7.2, ¿no es inteligente?
Consejo avanzado
A algunos jugadores les gusta tener mods de múltiples versiones de Minecraft disponibles en su ordenador - tal vez un conjunto de mods en 1.12.2, así como su modpack favorito de 1.7.10.
Lanzamiento de Minecraft más probable es que se bloquee si se mezclan mods para diferentes versiones de Minecraft en el .minecraft/mods carpeta.
Pero hay una respuesta para eso: en el /mods puede crear subcarpetas:
1.6.4para sus mods 1.6.41.7.10para sus mods 1.7.101.8.9para sus mods 1.8.91.10.2para sus mods 1.10.21.11.2para sus mods 1.11.21.12.2para sus mods 1.12.21.14.4para sus mods 1.14.4
Ponga todos los mods para diferentes versiones de Minecraft en las subcarpetas correctas, y usted debe ser dorado. No se mezclarán, y - siempre y cuando su /mods está vacía de mods - Forge cargará automáticamente los correctos para la versión de Minecraft cuando juegues.
Si tiene 1.7.2 y 1.7.10 tal vez quieras copiar los archivos de Galacticraft 3 en ambas subcarpetas. (Recuerda, Galacticraft 3 funciona igual de bien en 1.7.2 o 1.7.10.)
Si estás jugueteando con diferentes versiones de Minecraft como esta, por favor, ten cuidado al cargar tus mundos de partidas guardadas - si, por ejemplo, hiciste un mundo en 1.10.2 y cargas ese mundo cuando juegas en 1.12.2, entonces el mundo se convertirá automáticamente al formato 1.12.2 y no podrás volver a usarlo en 1.10.2.
Compatible con Minecraft 1.6.4
Hacia el final de la página de Descargas hay algunas versiones de Galacticraft 2, que era para Minecraft 1.6.4. Eso es más antiguo, pero algunos grandes modpacks (por ejemplo El ataque del equipo B) siguen utilizándolo. Si juegas con esos packs antiguos, te recomendamos que utilices la última versión de Galacticraft 2 - así que descarga el modpack, y luego en su carpeta /mods (que puede estar en algún lugar de la carpeta .técnica si utilizas el lanzador Technic) sustituye los tres archivos de Galacticraft por los últimos que puedes descargar de nuestra página. Corrige algunos errores y debería proporcionarte un juego más fluido.
Para Minecraft 1.5.2 o anterior:
Estas son versiones muy tempranas de Galacticraft. Para cada versión del juego, ofrecemos la versión final de Galacticraft en nuestra página de descargas. Algunas personas pueden tener versiones más antiguas de otros lugares, también se incluyen en algunos modpacks venerables como Tekkit Lite y Voltz. Si tienes un modpack Technic, utiliza el lanzador Technic para descargar y ejecutar el modpack. Si no lo tienes:
- Instale Forge (Arrastre los archivos de clase de Forge a su
minecraft.jar). - Coloca el archivo jar de Galacticraft en tu
coremodsy no la carpetamods¡carpeta! - Si te has decidido por Componentes Básicos, haz clic en el botón "Cargar Componentes Básicos" cuando aparezca tras iniciar Minecraft.
- ¡Ya está!
Solución de problemas
Todo esto es muy complicado, ¿no hay un instalador?
En realidad, ¡esperamos que no sea demasiado complicado si has seguido los pasos! No hay instalador oficial para Galacticraft. Algunas personas crean instaladores no oficiales. Le recomendamos encarecidamente que lo haga no use them. First, they will likely install an out-of-date version of the mod, as the installer guys do not update as often as we update the mod.
Secondly, who knows what other adware, spyware or viruses they might be installing on your computer as well. Thirdly, some unofficial installers may be breaching Galacticraft’s licensing – Galacticraft is freely available, open source software so if anyone is trying to charge you money for it then something’s wrong!
No sé dónde encontrar los archivos que he descargado.
A menudo su navegador web tiene un Descargas que abrirá una lista de descargas recientes y en la que podrá comprobar si ya se han completado. (En Firefox está bajo el Herramientas menú).
Si has encontrado las descargas en tu navegador, puedes hacer clic con el botón derecho en las descargas individuales y elegir "Abrir carpeta contenedora" para ver la carpeta en la que se encuentran los archivos de descarga. (Esto puede funcionar de forma ligeramente diferente en Chrome u otros navegadores.) Si sigues sin encontrarlos, quizá puedas pedirle ayuda a un amigo o familiar.
No sé dónde encontrar la carpeta .minecraft
Puede ser difícil de encontrar.
Cómo encontrar la carpeta .minecraft en un PC con Windows
En cualquier carpeta de Windows, en la barra de direcciones, introduzca %APPDATA% en el recuadro: observe el % al principio y al final. Eso debería abrir la Aplicación Datos o Roaming en Windows 10. La carpeta Application Data tiene el .minecraft folder in it, normally it’s the first folder shown.
There are videos on YouTube which can help with this. Once you’ve found it, you might want to create a shortcut to the .minecraft folder and place the shortcut on your desktop for next time.
Cómo encontrar la carpeta .minecraft en un Mac
En un Mac, la carpeta se llama minecraft (sin punto al principio) y puede encontrarlo en ~/Library/Application Support/minecraft. Que ~ significa la carpeta del usuario actual. Es posible que pueda encontrar la carpeta correcta buscando en Macintosh HD/Usuarios utilizando Finder - véase el párrafo siguiente - pero la forma más fácil de llegar a la carpeta minecraft rápidamente - y sin un montón de búsqueda en Finder - es simplemente abrir Terminaly escriba exactamente lo siguiente: abrir ~/Library/Application\ Support/minecraft, then press the Return key.
This should open up the minecraft folder in Finder immediately. Consejo profesional: Puedes iniciar Terminal escribiendo "Terminal" en Spotlight (usa Cmnd+Espacio para abrir Spotlight) y haciendo doble clic en Terminal en los resultados de la búsqueda. Enhorabuena, si usas Terminal para hacer cosas, ¡eres un usuario avanzado de Mac!
Un problema con el que probablemente te encuentres si no utilizas Terminal y en su lugar simplemente intentas buscar la carpeta minecraft en Finder, es que en la mayoría de Macs el botón Biblioteca es una carpeta oculta por defecto. Eso hace que sea difícil encontrar la carpeta minecraft usando Finder, pero todavía se puede llegar a la carpeta minecraft muy fácilmente usando Terminal como se explicó anteriormente. ¡Si desea utilizar el Finder para encontrarlo, es posible que primero tenga que configurar su Mac para mostrar los archivos y carpetas ocultos en el Finder, que es bastante complicado!
Minecraft no se iniciará en absoluto
Tienes que averiguar si Minecraft está empezando a arrancar (muestra la pantalla blanca de carga de Mojang) y se bloquea - véase el siguiente paso - o si ni siquiera está llegando tan lejos. Si ni siquiera está llegando tan lejos:
- Asegúrate de que sabes cómo iniciar Minecraft normal (sin modificar) utilizando el lanzador de Minecraft.
- En el lanzador, cambiar al perfil Forge, ver captura de pantalla anterior, y en la parte inferior derecha de la pantalla (círculo naranja en esa captura de pantalla) asegúrese de que está mostrando una versión Forge - el ejemplo en la captura de pantalla es la versión Forge 10.12.2.1147 que es la correcta para jugar modded Minecraft 1.7.2. Haga clic en el Editar perfil si no aparece correctamente, y cambie el botón Usa la versión: a la que necesites y pulsa Guardar perfil.
- Haz clic en Play. Así de sencillo.
- Para algunas personas puede haber varios cuelgues mientras se inicia Forge o los mods. Si te ocurre eso, no te asustes. Probablemente puedas encontrar la causa simplificando las cosas.
Si necesitas simplificar la configuración de tus mods, sería una buena idea crear una nueva carpeta en algún lugar como tu escritorio, a la que puedas mover mods dentro o fuera. A continuación, puede intentar mover todos the mods out of the /mods folder (remember also to remove the subfolders like 1.12.2) and see if the game starts with an empty mods folder?
If the game won’t even start with an empty mods folder, then something is wrong with your setup. If the game does start OK with an empty mods folder, now you can start moving mods back into that folder and see if the game still starts OK. For example, you could start with the three Galacticraft files and JEI, then you will know that at least Galacticraft is working OK…
Somos conscientes de que para algunas personas puede ser muy frustrante jugar con mods y que el juego se cuelgue continuamente. Obviamente, los autores de los mods no pretenden que estos bloqueen el juego. Pero algunos de los mods son bastante complejos -algunos como Galacticraft son casi como un juego completamente nuevo- y hay aproximadamente 40.000 mods de Minecraft diferentes, por lo que no siempre es posible que los autores sepan cómo se va a comportar el mod en tu configuración exacta.
Así que si estás experimentando cuelgues, una buena idea puede ser simplificar. Elimina los mods que no necesites, o simplemente empieza con un pequeño número de mods que sean realmente importantes para ti, y añade más uno a uno, comprobando que el juego sigue funcionando bien cada vez que añades uno.
Playing a large number of mods together makes the game slow to load, increases the demand on some of the game’s internal resources, and increases the chance of some kind of conflict between mods. Conflict can sometimes be resolved by changing the configs of mods, but that needs some expertise.
Crashes become more likely if you try to combine a large number of mods all together – the more mods you have, the more chance of some unexpected interaction between them! We do have an issues list where issues can be reported and (hopefully) fixed, but if your issue is caused by having a lot of mods, then we may ask you to simplify your mods list first.
Si tienes problemas con Galacticraft específicamente, incluyendo cualquier problema relacionado con las dimensiones, y también tienes algunos de los complementos creados por la comunidad Galacticraft (como ExtraPlanets or More Planets or AmunRa or GalaxySpace), then please try Galacticraft without those add-ons.
It’s not usually a good idea to combine todos los complementos Galacticraft juntos, definitivamente puede haber conflictos si los tienes todos. Eso es porque hacen algunas cosas que se superponen, por ejemplo, dos de ellos tienen estaciones espaciales de Marte y eso causa problemas. Así que en lugar de tomar todos estos complementos, sólo elige uno.
Minecraft se bloquea con:- org.lwjgl.LWJGLException: Formato de píxel no acelerado
This is a common Minecraft setup problem. Minecraft uses OpenGL to talk to your video card / display. LWJGL is a standard ‘library’ which manages that talking. If it pops up this error when you start the game, it’s because it wasn’t able to make an OpenGL connection with your video card.
This can be for many different reasons, for example: you’re on a laptop which is so old (10 years+ old) or so basic that it doesn’t have a video card capable of OpenGL – or maybe your video card driver needs updating – maybe some other strange setting like JVM memory settings is wrong (untick the JVM options box in Minecraft Launcher profile) – or something which can be fixed just by restarting your PC. There’s a lot of stuff written on internet forums about this, most of it not very helpful.
Otra posible causa es que otro programa en su PC tomó la conexión OpenGL, que impide Minecraft de usarlo.
Skype se ha visto que hace esto, en versiones recientes. Sí, de verdad, ¡Skype! (Aunque Microsoft sea propietaria de ambos productos.) Así que si crees que tu tarjeta de vídeo soporta OpenGL y sus controladores están actualizados, prueba a salir de Skype y todos los demás programas que tengas abiertos, e inténtalo de nuevo.
Minecraft se bloquea con:- AL lib: (EE) alc_cleanup: 1 dispositivo no cerrado
Este es un problema raro de inicio de Minecraft. Es el código de audio estrellarse.
Es confuso, porque a veces ves esto cuando hay algún otro problema de arranque (desplázate más arriba en la consola o en el registro de errores para ver si había algo más) y a veces el sistema de audio es el verdadero problema.
Los usuarios avanzados que tienen que iniciar Minecraft una y otra vez debido a problemas de configuración son los más...
The cause of the audio system problem is like this. When the Minecraft game ends normally, for example using the Quit button in the main game screen, then if you look at the console logging you can notice it always finishes with the rather important message: “SoundSystem shutting down…”.
Even when the Minecraft game crashes, it normalmente apaga su sistema de sonido OK antes de salir al escritorio (¡es bueno así!) Pero si usted cierre forzado el juego Minecraft, la última vez que jugaste, entonces se pierde ese paso tan importante. Por "forzar el cierre" que queremos decir en Windows, haga clic derecho en la ficha Minecraft en la barra de tareas de Windows y seleccione Cerrar (o peor aún, utilizar el Administrador de Tareas para forzar el cierre de la aplicación). Forzar el cierre de Minecraft es malo, ¡no lo hagas!
La buena noticia es que normalmente este problema se soluciona solo si vuelves a iniciar Minecraft después de ver el error.
Si se repite, comprueba de nuevo que no hay otra causa - busca mensajes de error anteriores en la consola o en el registro. También puedes intentar apagar cualquier otro Minecraft u otro juego que se esté ejecutando en tu ordenador, también tu música jugadorSi el sistema de sonido de tu PC no funciona correctamente, utiliza el reproductor de TV/películas, Skype y otros programas de chat de voz, y cualquier otra cosa que pueda interferir con el sistema de sonido de tu PC. A continuación, ¡vuelve a iniciar Minecraft!
Minecraft se bloquea con:- java.lang.IndexOutOfBoundsException
Si usted está teniendo este accidente específico (estos son los cuatro primeras líneas de su informe de accidente):
java.lang.IndexOutOfBoundsException at java.nio.Buffer.checkIndex(Fuente desconocida) at java.nio.DirectIntBufferU.get(Fuente desconocida) at net.minecraft.client.renderer.RenderGlobal.func_72712_a(RenderGlobal.java:350)
la razón de este accidente es probablemente su ver distancia es demasiado grande para Minecraft. Esto puede ocurrir - por ejemplo - si juegas versiones posteriores de Minecraft como 1.12 o 1.14 y luego vuelves a 1.7.10 para jugar mods más antiguos. Las versiones posteriores de Minecraft son compatibles con las distancias de visión más largas, pero las versiones anteriores de Minecraft no siempre pueden manejarlas.
Si has llegado hasta el menú principal de Minecraft, allí podrás cambiar tus Opciones, incluida la distancia de visión.
Si el juego no llega hasta el menú principal, pero informa de este error en los registros, puedes solucionarlo saliendo del juego y editando el archivo opciones.txt archivo en su carpeta principal .minecraft. Busque una línea como esta: renderDistance:32 (it could be another number, anything over 16 is potentially a problem).
Change the number there to something like 12 or less, that’s a render distance of 12 chunks (192 blocks) which should be enough for most people. If 12 works OK and your PC is powerful, you can try increasing it through in-game options after the game started OK. If 12 doesn’t work, try something even smaller like 6, 7, or 8.
Minecraft sigue fallando mientras se inicia el juego
- Si ves una "pantalla marrón de la muerte" en la que faltan los requisitos de Forge, anota cuidadosamente lo que dice, cierra el juego y pon los mods que faltan en tu carpeta /mods. (A veces está pidiendo un número de versión específico de un mod allí, así que asegúrate de que tienes esa versión - así que algunos mods tienen "dependencias" de otros mods, está tratando de decirte allí lo que se necesita).
- Si las configuraciones de los mods son incorrectas, o hay un error o incompatibilidad entre mods, Minecraft puede bloquearse después de iniciar Forge pero antes de llegar al menú principal. Probablemente hay detalles de este accidente en sus registros (busque en la carpeta .minecraft/logs para el último registro)
- Lo primero que hay que comprobar es si es el propio Minecraft + Forge el que está fallando, o si es un mod el que está fallando. Por lo tanto, vaciar su
/modscarpeta totalmente - mueve los mods a otro lugar por ahora, como a una nueva carpeta en Documentos o en tu escritorio. Haga clic en Jugar. Se debe iniciar Minecraft con sólo Forge instalado, sin mods. El menú principal del juego dirá, abajo a la izquierda, "3 mods cargados". (Eso es Forge, FML y MCP - el marco para Minecraft modded pero no mods reales!) Crea un Nuevo Mundo - no uses tus mundos existentes, ¡dañarás el mundo si lo juegas después de quitar los mods! Comprueba que el nuevo mundo funciona correctamente.
- Si se produce un accidente con no mods entonces usted necesita para arreglar su Minecraft + Forge. Tal vez no tiene suficiente memoria (probar la configuración de memoria por defecto, en el lanzador haga clic en. Editar perfil y desmarque la casilla Argumentos JVM ). O tal vez no está instalado correctamente (¿una mala descarga?) O si el fallo dice Excepción en código nativo entonces lo más probable es que no le guste tu controlador de vídeo, intenta actualizar el controlador de vídeo y también es importante asegurarse de que la configuración de vídeo en tu PC tiene todos los ajustes OpenGL totalmente habilitados, ver más arriba.
- Si usted puede lanzar OK sin mods, a continuación, empezar a añadir mods de nuevo en el
/modsen pequeños grupos. Sigue una y otra vez añadiendo más mods e iniciando de nuevo el juego para ver si sigue funcionando. Toma nota de los que acabas de añadir, para que si deja de funcionar, sepas qué mods tienes que mirar. Quizás empieza con los tres archivos de Galacticraft (GalacticraftCore, Galacticraft-Planets, MicdoodleCore) y comprueba que puedes jugar bien sólo con esos instalados.
- Mientras haces esto, ¡comprueba de nuevo que todos los mods son versiones pensadas para esta versión de Minecraft! La gente a veces trata de mezclar y combinar mods para diferentes versiones de Minecraft, ¡y eso no funcionará!
- Algunas personas tienen descargas incompletas de mods, especialmente archivos de gran tamaño (por ejemplo GalacticraftCore es un archivo mod grande, alrededor de 11MB). Las descargas incompletas pueden parecer que están funcionando pero luego causar varios cuelgues al poco de iniciarse el juego, normalmente ClassNotFoundException. Por favor, comprueba cuidadosamente que tus descargas de archivos Galacticraft se han completado - mira en el historial de descargas de tu navegador, ¡te mostrará qué descargas se han completado y cuáles han fallado! Si no estás seguro, ¡intenta descargar Galacticraft de nuevo!
Galacticraft comprueba algunos problemas comunes de instalación cuando se inicia - si ves un cuadro de texto informando de un problema, haz lo que te recomienda y no te limites a pulsar el botón Ignore ¡Botón!
Llega a la pantalla del menú principal de Minecraft pero se bloquea cuando empiezo a jugar a un mundo guardado.
- Intenta actualizar a la última versión de Galacticraft, también prueba si un nuevo mundo juega bien.
- Si eso no lo soluciona, lee las primeras líneas de código del informe del fallo, empezando por arriba - esto también se llama el stacktrace. A menudo (no siempre) se nombra allí mismo el mod que está causando el problema. En esas líneas de código en el informe de fallo, el nombre del autor viene primero (a veces también com. o net. al principio). Por ejemplo Galacticraft es
micdoodle8.mods.galacticraft.core.porque micdoodle8 es el autor principal.
- Intenta hacer una búsqueda en Google de palabras o código informático que aparezcan en las primeras líneas de código del informe del fallo, tal vez puedas encontrar algo escrito sobre el problema y cómo lo solucionó otra persona.
- Si es un problema de Galacticraft, puedes pedir ayuda en el foro. Usted se se le pedirá que envíe una copia de su informe de accidente (lo encontrará en la carpeta
.minecraft/crash-reports) y quizá también otra información.
- Ten paciencia, la mayoría de los problemas tienen solución y la gente del foro te ayudará, pero puede llevar unos días encontrar la respuesta.
Los errores e incompatibilidades pueden ser reportados a los desarrolladores de Galacticraft en la lista de problemas, por favor respeta el tiempo de los desarrolladores usandolo solo para problemas definitivos en Galacticraft.
Problemas MultiMC
- ¿Está utilizando MultiMC como lanzador? Algunas personas han hecho que funcione bien, pero si usted tiene incluso un pequeño error en su configuración MultiMC entonces usted puede tener problemas para lanzar Minecraft modded.
- Lo principal a tener en cuenta con MultiMC es que tiene toda la vainilla y archivos de biblioteca (que es Minecraft, LWJGL, Forge, y tal vez LiteLoader y más) en el Ficha Versión y todos los archivos mod de la carpeta /mods, incluido Galacticraft, en la carpeta Ficha Cargador. Si los mezclas, no funcionará.
- Si tienes problemas con MultiMC, eso es algo que el equipo de Galacticraft no puede soportar.
Instalación de Forge
En primer lugar, Galacticraft sólo funciona para las versiones de Windows PC, Mac o Linux de Minecraft (o cualquier otro ordenador moderno que pueda ejecutar Java) - ahora llamado Minecraft Edición Java. No se puede jugar a Galacticraft en consola (XBox360, Playstation, etc) o móvil (Minecraft Edición de bolsillo) versions – also called Bedrock Edition – of Minecraft.
Also you can’t play Galacticraft in the version of Minecraft which comes pre-installed in Windows 10, because that’s actually a limited mobile version, not the full Minecraft game – it’s not Minecraft Java Edition. All of that is out of our hands, if you want to play Galacticraft on a console then go ask Mojang or Microsoft to make proper modding possible in the console versions.
Por supuesto, necesitarás Java. Para ejecutar mods necesitas, concretamente, Java 7 o Java 8. De estos, recomendamos Java 8 - que es jre8 también llamado Java SE Runtime Environment 8. Galacticraft 4 para Minecraft 1.12.2 requiere Java 8.
Unless you’re a coder or running other Java applications on your computer already, you probably need to install Java on your PC or Mac at this point. [Download Java 8 from Oracle] and on that page from Oracle you’ll want one of the x64 versions, probably the .dmg for Mac or the .exe for Windows. (Oracle don’t make this very easy to find for users, so hopefully our link will continue working.
Note that Oracle themselves are now promoting newer Java versions, and they want commercial users to pay for them but personal use is free and the classic and very popular Java versions like Java 8 remain free for everyone).
Download the Minecraft version you want from an official source if you don’t have it already. (The Minecraft launcher, under Edit Profile, Use Version, should have a list of all the Minecraft versions available on your installation.)
If you don’t have it, recently Mojang’s main Minecraft download page is only linking to the latest Minecraft versions, but Mojang also makes all the older Minecraft versions available on its official (Amazon-backed) download servidor. [Download link for the official 1.12.2 version]
For earlier versions, we have given links to the official Mojang download server in our table at the top of this article. Check every download link carefully: as long as it’s coming from amazonaws.com that should be from the official source.
Now install Forge. (If you are already playing modded Minecraft, most likely you already did that, so why are you reading this?) It’s pretty easy because Forge has an installer you can download – Forge Download page for 1.12.2. Forge has many versions, even after you chose the Minecraft version.
Usually there are only very small differences between different Forge versions. The Recommended version is usually best. Galacticraft 4 is happy with any version of Forge as long as final number is the same or later than the required version listed in the table at the top of this guide.
Other mods you are playing may have more specific Forge version requirements so you can check that. If you plan to play on a server with other people, it would be an idea to ask the server owner which exact Forge version the server uses, and use the same.
Instalación de Forge en Windows
Descarga el instalador de Forge para Windows - la versión 'Installer-win'. Busca el archivo descargado y ejecútalo. Cuando ejecutes el instalador de Forge, debería presentarte un breve menú con tres opciones: selecciona "Instalar cliente" y pulsa Instalar. ¿Problemas? Consulta la guía oficial de Forge.
Instalación de Forge en un Mac
Descargue la versión "Instalador" de Forge, no la versión "Instalador - Win". Esto descarga un archivo .jar.
El archivo .jar se puede ejecutar en su Mac haciendo doble clic sobre él, pero en la mayoría de los Mac modernos su configuración de seguridad (Gatekeeper) hará que aparezca este mensaje de error cuando lo intente: No se puede abrir la aplicación porque es de un desarrollador no identificado.
Have no fear, there is a simple solution. Just Ctrl-Haz clic en el archivo .jar y selecciona "Abrir". Te dará el mismo mensaje de error 'App can't be opened ...', pero esta vez hay un botón extra en el que puedes hacer clic, llamado 'Open'. Haz clic en el botón 'Abrir' y el instalador de Forge debería ejecutarse. Elige 'Instalar cliente' y Forge se instalará automáticamente en tu Mac.
Ver también
- Tutoriales: Guía de iniciación a Galacticraft
- Compatibilidad
- Problemas_comunes
- Archivos de configuración
- Equilibrio del juego