Data packs are a powerful way to customize and enhance your Minecraft experience. They can add new features, modify existing gameplay mechanics, and even introduce entirely new game modes. In this guide, we’ll cover how to add data packs to Minecraft Java Edition, Bedrock Edition, and Pocket Edition.
Minecraft Java Edition
Downloading Data Packs
- To download a data pack, visit a reliable source like the Minecraft official website, Planet Minecraft, or other reputable community sites. Browse through the available data packs and select one that you’d like to install.
- Click the download link or button to download the data pack’s ZIP file. Ensure that you’re downloading from a trustworthy source to avoid potential security risks.
Installing Data Packs
- Locate the downloaded data pack ZIP file on your computer.
- Open your Minecraft saves folder by typing %appdata%.minecraft\saves\ in the File Explorer address bar or searching for the .minecraft folder in your user directory.
- Open the save folder for the world in which you want to install the data pack.
- If a “datapacks” folder doesn’t exist inside the world save folder, create one.
- Drag and drop the downloaded data pack ZIP file into the “datapacks” folder.
- Launch Minecraft and open the world where you’ve installed the data pack. The data pack should now be active in your game.
Minecraft Bedrock Edition and Pocket Edition
Unlike Java Edition, Minecraft Bedrock and Pocket Editions don’t have native support for data packs. However, these platforms use “add-ons” that offer similar functionality.
Downloading Add-ons
- To download an add-on, visit a reliable source such as MCPEDL or the Minecraft Marketplace. Browse through the available add-ons and select one you’d like to install.
- Click the download link or button to download the add-on’s .mcaddon or .mcpack file.
Installing Add-ons
- Locate the downloaded add-on file on your device.
- Open the file, and Minecraft should automatically launch and import the add-on.
- If Minecraft doesn’t launch automatically, you may need to manually import the add-on by opening Minecraft, navigating to the “Settings” menu, and then selecting “Storage” followed by “Import.”
Applying Add-ons to Your World
- To apply an add-on to your Minecraft world, create a new world or edit an existing one.
- In the world settings menu, scroll down to the “Add-Ons” section.
- Click on “Resource Packs” or “Behavior Packs” and select the add-on you’d like to apply.
- After applying the add-on, load your world, and the add-on should be active in your game.
Conclusion
Adding data packs and add-ons to your Minecraft game is an excellent way to enhance your gameplay experience. By following the steps outlined in this guide, you can easily install and enjoy data packs in Minecraft Java Edition, as well as add-ons in Minecraft Bedrock and Pocket Editions. Experiment with different data packs and add-ons to discover new ways to enjoy Minecraft and make your game even more engaging and entertaining.
Troubleshooting Data Packs and Add-ons
Sometimes, you might encounter issues while installing or using data packs and add-ons in Minecraft. Here are some common problems and solutions to help you troubleshoot these issues.
Data Pack Not Loading in Java Edition
- Ensure the data pack is compatible with your Minecraft version. Some data packs are designed for specific game versions, and trying to use them in an incompatible version may cause issues.
- Check that the data pack is correctly placed in the “datapacks” folder inside your world save folder. If it’s in a subfolder or placed incorrectly, Minecraft may not load the data pack.
- If you’re using multiple data packs, they might conflict with each other. Try removing other data packs to see if the problem persists.
Add-on Not Working in Bedrock and Pocket Editions
- Make sure the add-on is compatible with your Minecraft version. Some add-ons are designed for specific game versions, and using them in an incompatible version may cause issues.
- Ensure the add-on is correctly imported into Minecraft. If the add-on isn’t appearing in the “Resource Packs” or “Behavior Packs” sections, try importing it again.
- If you’re using multiple add-ons, they might conflict with each other. Try removing other add-ons to see if the problem persists.
Updating Data Packs and Add-ons
Over time, data pack and add-on creators may release updates to fix bugs or add new features. It’s essential to keep your data packs and add-ons up-to-date to ensure the best gameplay experience.
- Regularly check the download source for updates to the data packs or add-ons you’ve installed.
- Download the updated data pack or add-on file.
- Replace the old data pack or add-on file in your Minecraft folders with the updated version.
Keeping Your Game Fresh
Data packs and add-ons are an excellent way to customize and enhance your Minecraft experience, but they’re not the only way. You can also explore mods, resource packs, shaders, and custom maps to make your game even more engaging and exciting.
By staying informed about the latest Minecraft content and following the steps outlined in this guide, you can create a unique and enjoyable Minecraft experience tailored to your preferences and playstyle. Happy crafting!
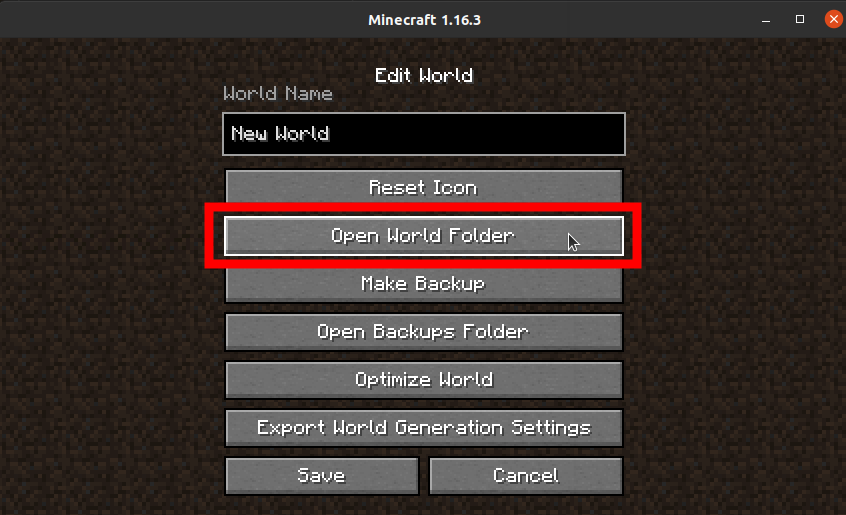










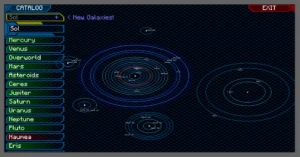


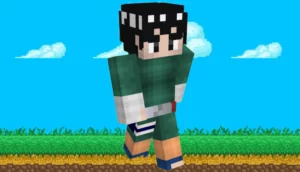


Go go godzilla - 10/05/2024 - Upvote (0) / Downvote
Best