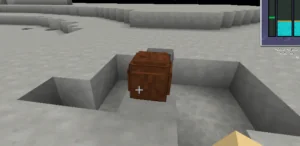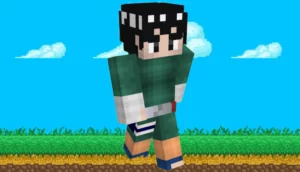Bem-vindo ao Galacticraft Guia de instalação!
Embora a instalação do Galacticraft seja normalmente simples, este guia foi escrito para fornecer instruções passo a passo sobre como instalar o mod. É recomendável ler este guia na íntegra se você estiver tendo algum problema. problemas com o processo de instalação ou a primeira execução do mod.
Esperamos que você goste do mod tanto quanto nós gostamos de criá-lo!
Escolhendo sua versão do Minecraft
Para jogar qualquer mod em MinecraftVocê precisa de quatro coisas:
- Tempo de execução Java da Oracle ou OpenJDK
- Minecraft (Edição Java)
- Forja
- o mod
Todos esses quatro itens precisam ser versões adequadas, caso contrário, o jogo não será iniciado corretamente.
Algo que é importante entender, para pessoas completamente novas em mods para o Minecraft, é que você precisa combinar as versões do Minecraft, do Forge e do mod. Todos os mods - e o Forge - são organizados de acordo com as versões do Minecraft que correspondem a eles, e as coisas travarão ou simplesmente não funcionarão se você tentar misturar versões de mod destinadas a diferentes versões do Minecraft.
É preciso prestar muita atenção aos números de versão, e os modders e a comunidade de modding não tentam esconder essa complexidade de você - tudo isso faz parte da filosofia Java de tratar os usuários como seres humanos inteligentes.
Os mods são feitos para versões específicas do Minecraft que a comunidade escolheu para modding. A versão mais popular para mods atualmente (final de 2019) é o Minecraft 1.12.2. Algumas pessoas ainda optam por jogar mods no Minecraft 1.7.10 ou mesmo em versões anteriores do Minecraft, geralmente porque há um clássico mod ou modpack que ainda gostam de jogar.
Embora o próprio Minecraft esteja agora (final de 2019) atualizado para a versão 1.14.4, a maioria dos grandes mods, como o Galacticraft, ainda está algumas versões do Minecraft atrás. Isso se deve ao fato de que cada Versão do Minecraft A atualização 1.14.4 da Mojang adiciona uma enorme quantidade de trabalho para os autores de mods. Além disso, os autores de mods geralmente preferem esperar pela última de uma série de atualizações do Minecraft, ou seja, a 1.14.4 em vez da 1.14.3, para saber se tudo está estável.
Para a maioria dos jogadores, não há grandes diferenças entre as diferentes versões do Minecraft (OK, algumas têm coelhos e lhamas e mais coisas subaquáticas, e outras não... !) Todas as diferentes versões do Minecraft (Java Edition) são gratuito para download, para quem já comprou o jogo em um PC ou Mac... se você joga Minecraft no mesmo computador há alguns anos, provavelmente já os tem.
Não há nenhum problema em ter mais de um Versão do Minecraft em seu computador: o Minecraft lançador permite que você escolha entre todas as diferentes versões do Minecraft que você tem.
Portanto, na verdade, você deve escolher seu mods primeiro, e então verifique qual versão do Minecraft é necessária para os mods que você escolheu. Recomendamos escolher a versão 1.12.2 do Minecraft.
A propósito, se você realmente quiser ter os recursos "oficiais" mais recentes do Minecraft das versões 1.13 e 1.14, enquanto joga mods no Minecraft 1.12.2, isso é possível usando um mod chamado Future Versions.
Versões do Galacticraft disponíveis
Galacticraft for Minecraft 1.12.2 é o mais recente Galacticraft, também conhecido como Galacticraft 4. Galacticraft 4 oferece a Lua, MarteVênus, asteróides e estações espaciais, e todos os recursos mais recentes, incluindo torres de laser. (Uma versão um pouco mais antiga do Galacticraft 4, que funciona quase da mesma forma, mas não tem torres de laser, ainda está disponível para as versões 1.8.9, 1.10.2 e 1.11.2 do Minecraft.
Disponibilizamos isso caso haja um motivo específico pelo qual você precise jogar nessas versões do Minecraft, mas notamos que a maioria das pessoas joga Galacticraft no Minecraft 1.7.10 ou no Minecraft 1.12.2)
A versão do Galacticraft para o Minecraft 1.7.10 é conhecida como Galacticraft 3. Essa versão do Galacticraft foi atualizada em 2015 e 2016. Em suas compilações finais, o Galacticraft 3 é extremamente estável e compatível com praticamente todos os outros mods para a versão 1.7.10.
O Galacticraft 3 oferece a Lua, Marte, Asteroides e Estações Espaciais, mas não Vênus, e também não tenha qualquer um dos novos blocos de construção de base adicionados no Galacticraft 4, como torres de laser, vidro a vácuo, plataforma hidráulica, grade e painéis de iluminação.
Uma versão ainda mais antiga do Galacticraft que foi criada para o Minecraft 1.6.4 é o Galacticraft 2. Ela pode ser encontrada em modpacks como Ataque da equipe Be ele ainda funciona perfeitamente bem, mas só oferece a Lua, Marte e estações espaciais e não tem os recursos mais recentes do mod, por exemplo, você não estará em queda livre nas estações espaciais e não poderá fazê-las girar.
Para os historiadores/nostálgicos, há até mesmo o Galacticraft 1 para o Minecraft 1.5.2! Isso também foi visto em modpacks clássicos como Tekkit Lite e Voltz. Os únicos destinos oferecidos eram as estações espaciais e a Lua.
Requisitos
Esta tabela mostra os requisitos mínimos de versão dos outros itens necessários para o Galacticraft, com links oficiais para download de cada elemento - qualquer mais tarde Recomendamos que você use as versões "mais recentes" ou "recomendadas" do Forge mostradas nas páginas de download vinculadas. Nos servidores, para os requisitos da versão do Sponge, consulte aqui
| Versão Galacticraft | Versão Minecraft | Versão Forge | Java |
|---|---|---|---|
| Galacticraft 4 | 1.12.2 | 14.23.1.2555 | Java 8 |
| Galacticraft 4 | 1.11.2 | 13.20.0.2228 | Java 8 |
| Galacticraft 4 | 1.10.2 | 12.18.2.2171 | Java 8 |
| Galacticraft 4 | 1.8.9 | 11.15.1.1764 | Java 8 |
| Galacticraft 3 | 1.7.10 | 10.13.4.1448 | Java 7 ou Java 8 |
| Galacticraft 3 | 1.7.2 | 10.12.2.1147 | Java 7 ou Java 8 |
| Galacticraft 2 | 1.6.4 | 9.10.0.837 | Java 7 ou Java 8 |
Guia de instalação
Primeiro, uma pergunta: Você já tem o Forge instalado e funcionando?
Sim: Então você já pode jogar outros mods em qualquer versão do Minecraft que tenha escolhido? Ótimo, nesse caso, instalar o Galacticraft é muito fácil.
Não: Primeiro, siga as orientações em #Installing_Forge e depois volte aqui!
Instalação em três etapas
Etapa 1
Em nossa página oficial de downloads, encontre a versão do Galacticraft que deseja jogar. Ela está organizada de acordo com as diferentes versões do Minecraft, e também estão listadas diferentes versões do Galacticraft, pois atualizamos a versão do Galacticraft de tempos em tempos para adicionar novos recursos ou corrigir erros. (Não faça download do nosso mod de sites não autorizados, como o 9minecraft). (Não procure as compilações de desenvolvedor, pois elas são apenas para uso de outros programadores de mods!)
Seja qual for a versão do Minecraft que você escolher, recomendamos o uso do Mais recentes do Galacticraft, fornecida a você no topo da lista. Se, por algum motivo, isso não for o que você deseja, há versões mais antigas disponíveis se você procurar mais abaixo na lista.
Você deve fazer o download todos os três arquivos para a Galacticraft:
- GalacticraftCore
- Galacticraft-Planetas
- MicdoodleCore
Antes de prosseguir, verifique cuidadosamente se os downloads de todos os três arquivos foram concluídos. Se a sua conexão com a Internet for lenta ou se você estiver baixando outras coisas ao mesmo tempo, o download do Galacticraft poderá levar um ou dois minutos para ser concluído!
Etapa 2
Mova os três arquivos do Galacticraft que você acabou de baixar para a pasta .minecraft/mods pasta. (Não tenha uma pasta /mods pasta em .minecraft? Veja #Instalação_Forge. Não sei como encontrar o .minecraft em um PC ou em um Mac? Veja aqui)
Antes de fazer isso, certifique-se de remover cuidadosamente qualquer outros versões dos arquivos GalacticraftCore, Galacticraft-Planets e MicdoodleCore que já estavam em sua pasta /mods pasta. O jogo falhará ao ser iniciado se você tiver duas versões diferentes do mesmo mod na pasta /mods pasta!
Etapa 3
Inicie o Minecraft usando o inicializador padrão (vanilla) do Minecraft da Mojang, selecionando a opção Forja e clique em Jogar.
Realmente deveria ser tão fácil.
Observação extra para quem está começando:
Se esta for literalmente a primeira vez que você começa a jogar com mods, talvez seja necessário configurar o inicializador do Minecraft para iniciar a versão correta do "Forge". Escolha o botão Forja perfil (canto inferior esquerdo). Certifique-se de que seja o Forge para a versão correta do Minecraft que você deseja jogar (canto inferior direito):
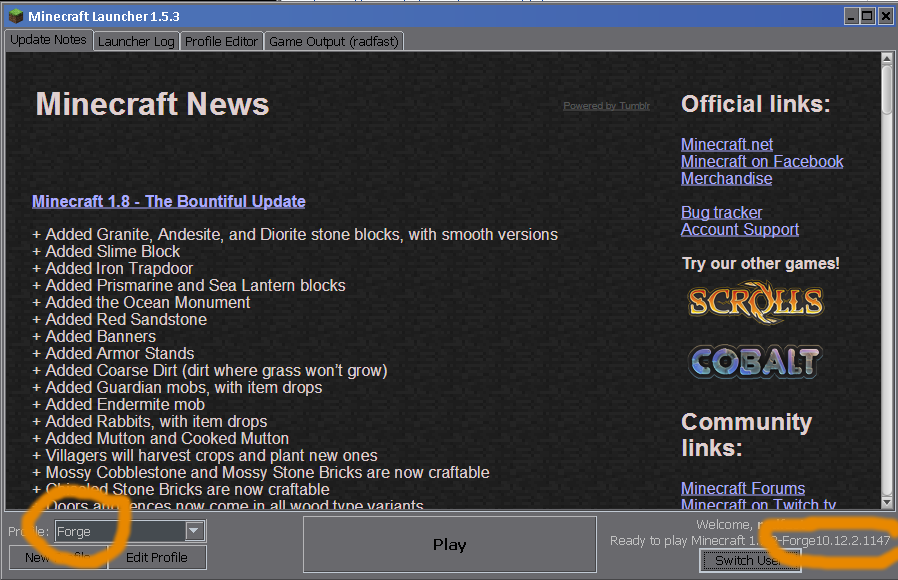
Se o perfil do iniciador não estiver configurado no momento para jogar com o Forge na versão do Minecraft que você deseja, clique em Editar perfilSe você estiver no centro da tela (Version Selection), há uma caixa de seleção chamada Use a versão: - altere-o para a versão do Forge que você deseja. Normalmente, as versões do Forge são encontradas perto do final da lista de versões. [Guia oficial da Mojang sobre isso].
Seguindo em frente
Depois de instalar o mod (e agora seria um bom momento para instalar outros mods que você queira) e o Minecraft carregar corretamente, você pode começar sua aventura no espaço!
(Mais uma coisa: seu computador precisa ser conectado à Internet, o primeira vez você executa o Galacticraft. Isso ocorre porque ele precisa ser capaz de fazer o download automático de mais um arquivo, commons-codec-1.9.jar).
Continue lendo com o Guia de introdução ao Galacticraft para você começar com todos os conceitos básicos.
Se você estiver combinando isso com outros mods ou criando seu próprio modpack, seria uma boa ideia ler nossas notas sobre Compatibilidade. Também temos páginas wiki sobre equilíbrio e configurações do jogo e outros detalhes de configuração.
Combinando Galacticraft com outros mods
O Galacticraft funciona com outros mods?
Sim. O Galacticraft pode ser jogado junto com quaisquer outros mods para o mesmo versão do Minecraft, e deve se integrar perfeitamente a elas. Normalmente, o Galacticraft não se importa com as outras versões exatas desses mods que você tem, ele deve funcionar com a maioria das coisas: todos os requisitos especiais conhecidos estão listados na página Compatibilidade. Portanto, basta reunir todos os mods diferentes que você deseja jogar em seu .minecraft/mods e inicie o jogo.
Observação: não podemos prometer que todos os outros mods que você deseja sejam compatíveis entre si. Alguns outros mods (CoFH!) exigem versões muito específicas de bibliotecas ou mods principais para funcionar, mas podem não concordar com isso ou podem não estar bem documentados. Por esse motivo, é necessário ter alguma habilidade para montar um modpack estável!
Se você encontrar problemas, a melhor abordagem é remover temporariamente alguns mods da pasta /mods e verificar se isso resolve o problema. Cuidado: ao trocar mods dessa forma, certifique-se de fazer primeiro o backup dos arquivos salvos mundo ou use um novo mundo de teste! Você perderá blocos e itens se remover os mods e depois iniciar um jogo em um mundo salvo existente.
Você recomenda outros mods?
JEI (Itens suficientes) é quase essencial para mostrar a você todas as receitas do Galacticraft.
(Ou, em versões mais antigas do Minecraft, você pode usar o NEI (Not Enough Items, itens insuficientes). Se você quiser uma alternativa ao NEI, o Galacticraft 3 também oferece suporte para Artesanato Guia).
É útil ter um mod industrial ou tecnológico com o Galacticraft, para ajudá-lo a processar minérios mais rapidamente e reunir todos os recursos necessários para construir foguetes e chegar ao espaço. O Mekanism é o mais próximo em espírito do Galacticraft. Construção do funileiroIndustrialCraft, Thermal Expansion, EnderIO são outras boas opções, que podem ser combinadas se você quiser.
A Galacticraft também tem compatibilidade total com o Buildcraft, um mod industrial de longa data. Você pode até usar as chaves de boca deles em nossas máquinas e nossa chave de boca padrão nas máquinas deles!
Ou você pode adotar uma abordagem diferente e usar magia para ajudá-lo a reunir recursos, por exemplo Thaumcraft.
Também gostamos dos mods que expandem a beleza e a diversidade do Overworld, mods como Natura e Biomas O'Plenty. Agora você pode adicionar mods de ferramentas, mods de armazenamento, mods de combate, enfim, a escolha é infinita...
De quanta memória JVM os mods precisam?
Se você tiver muitos mods, provavelmente precisará aumentar a memória fornecida ao Minecraft (que são os "Argumentos da JVM" na página "Editar perfil" do iniciador do Minecraft). Você pode tentar deixar essa configuração como padrão, mas se tiver vários mods, isso pode não ser suficiente. A configuração de memória mais importante é -Xmx.
A melhor configuração de memória a ser usada depende muito do fato de você estar executando Java de 32 ou 64 bits. Como uma boa regra geral, sua -Xmx A configuração precisa ser:
Java de 64 bits: 1G para o Minecraft original + outro 1G para cada 25 mods instalados: portanto, 2G ou 3G devem ser suficientes para o Galacticraft e um bom número de outros mods; modpacks muito grandes podem exigir 5G ou 6G.
Java de 32 bits: 768M para o Minecraft original + outros 512M para cada 25 mods instalados (mas no Windows de 32 bits em computadores mais antigos, ele realmente não pode ser superior a 1024M, que é o mesmo que 1G). 1G deve ser suficiente se você estiver jogando com Galacticraft, NEI ou JEI e apenas alguns outros mods.
Se os requisitos de memória de todos os seus mods forem um problema, você poderá reduzir os requisitos de memória literalmente em metade usando um excelente mod chamado FoamFix. O Galacticraft foi testado com o FoamFix (incluindo as versões FoamFix 'Anarchy') e não temos conhecimento de nenhum problema com ele: podemos recomendá-lo.
As configurações da JVM também afetarão o desempenho do Minecraft (principalmente picos de atraso devido à execução do "coletor de lixo" do Java). Você pode encontrar guias para essas configurações em muitos lugares na Internet, alguns bons, outros nem tanto!
As melhores configurações também dependem do seu computador, da quantidade de RAM que você tem, do sistema operacional, da versão do Java (Java 7 ou Java 8) e se você tem Java de 32 ou 64 bits.
Já estou jogando o modpack [INSERIR NOME], seria ótimo se ele também tivesse o Galacticraft
Localize a pasta /mods desse modpack (ela pode não estar no local normal .minecraft/mods - se você usou um inicializador diferente, como o Technic Launcher, procure a pasta .technic). Adicione os três arquivos .jar do Galacticraft que você baixou a essa pasta /mods e agora você pode ter o Galacticraft no modpack.
Talvez seja necessário configurar o inicializador para parar de verificar as atualizações do modpack. Se não fizer isso, uma atualização do modpack poderá desfazer a adição do Galacticraft ao pacote - depende muito do inicializador que você estiver usando.
Versões do Minecraft anteriores à 1.7.10
Suporte ao Minecraft 1.7.2
O Galacticraft 3 é para o Minecraft 1.7.10, mas, na verdade, também funciona com o Minecraft 1.7.2, nós o criamos para ambos! Os laptops realmente antigos têm gráficos internos da Intel que não suportam o Minecraft 1.7.10, portanto, esses PCs não podem usar nenhuma versão do Minecraft posterior à 1.7.2. Os arquivos de download do Galacticraft 3 marcados para "1.7.10" também funcionam no Minecraft 1.7.2, não é inteligente?
Dica avançada
Alguns jogadores gostam de ter mods de várias versões do Minecraft disponíveis em seus computadores - talvez um conjunto de mods na versão 1.12.2, bem como seu modpack favorito da versão 1.7.10.
A inicialização do Minecraft provavelmente falhará se você misturar mods para diferentes versões do Minecraft na pasta .minecraft/mods pasta.
Mas há uma resposta para isso: no /mods você pode criar subpastas:
1.6.4para seus mods 1.6.41.7.10para seus mods 1.7.101.8.9para seus mods 1.8.91.10.2para seus mods 1.10.21.11.2para seus mods 1.11.21.12.2para seus mods 1.12.21.14.4para seus mods 1.14.4
Coloque todos os mods para as diferentes versões do Minecraft nas subpastas corretas e você estará pronto para usar. dourado. Eles não se misturarão e - desde que seu /mods estiver vazia de mods - o Forge carregará automaticamente os mods corretos para a versão do Minecraft quando você jogar.
Se você tiver 1.7.2 e 1.7.10 talvez você queira copiar os arquivos do Galacticraft 3 em ambas as subpastas! (Lembre-se de que o Galacticraft 3 funciona igualmente bem na versão 1.7.2 ou 1.7.10).
Se você estiver mexendo em diferentes versões do Minecraft, tenha cuidado ao carregar os mundos salvos do jogo. Se, por exemplo, você criou um mundo na versão 1.10.2 e carregar esse mundo ao jogar na versão 1.12.2, o mundo será automaticamente convertido para o formato 1.12.2 e você não poderá voltar a usá-lo na versão 1.10.2.
Suporte ao Minecraft 1.6.4
No final da página de downloads, há algumas versões do Galacticraft 2, que era para o Minecraft 1.6.4. Essa versão é mais antiga, mas alguns modpacks excelentes (por exemplo Ataque da equipe B) ainda o estão usando. Se estiver jogando esses pacotes mais antigos, recomendamos que você use a versão mais recente do Galacticraft 2 - portanto, faça o download do modpack e, em seguida, na pasta /mods (que pode estar em algum lugar no diretório .technic se você usar o iniciador Technic), substitua os três arquivos do Galacticraft pelos mais recentes, que podem ser baixados da nossa página. Ele corrige alguns bugs e deve proporcionar um jogo mais suave.
Para Minecraft 1.5.2 ou anterior:
Essas são versões muito antigas do Galacticraft. Para cada versão do jogo, oferecemos a versão final do Galacticraft em nossa página de download. Algumas pessoas podem ter versões mais antigas de outros jogos; elas também estão incluídas em alguns modpacks veneráveis, como Tekkit Lite e Voltz. Se você tiver um modpack do Technic, use o Technic launcher para fazer download e iniciar o modpack. Se você não tiver:
- Instale o Forge (arraste os arquivos de classe do Forge para sua pasta
minecraft.jar). - Solte o arquivo jar do Galacticraft em sua pasta
coremodse não a pastamodspasta! - Se você optou por componentes básicos, clique no botão "Load Basic Components" (Carregar componentes básicos) quando ele aparecer após a inicialização do Minecraft.
- Você está pronto!
Solução de problemas
Isso tudo é muito complicado, não há um instalador?
Na verdade, esperamos que não seja muito complicado se você seguir as etapas! Não há um instalador oficial para o Galacticraft. Algumas pessoas fazem instaladores não oficiais. Recomendamos enfaticamente que você faça não usá-los. Primeiro, eles provavelmente instalarão uma versão desatualizada do mod, pois os instaladores não são atualizados com a mesma frequência com que atualizamos o mod.
Em segundo lugar, quem sabe que outros adwares, spywares ou vírus eles podem estar instalando em seu computador também. Em terceiro lugar, alguns instaladores não oficiais podem estar violando o licenciamento do Galacticraft - o Galacticraft é um software de código aberto disponível gratuitamente, portanto, se alguém estiver tentando cobrar dinheiro por ele, algo está errado!
Não sei onde encontrar os arquivos que baixei!
Muitas vezes, seu navegador da Web tem um Downloads que abrirá uma lista de downloads recentes e você poderá verificar se os downloads já foram concluídos. (Em Firefox está sob o Ferramentas menu).
Se você encontrou os downloads em seu navegador, pode clicar com o botão direito do mouse nos downloads individuais e escolher "Abrir pasta que contém" para ver a pasta onde estão os arquivos de download. (Isso pode funcionar de forma ligeiramente diferente no Chrome ou em outros navegadores.) Se ainda assim não conseguir encontrá-los, peça ajuda a um amigo ou familiar.
Não sei onde encontrar a pasta .minecraft
Isso pode ser difícil de encontrar!
Localizando sua pasta .minecraft em um PC com Windows
Em qualquer pasta do Windows, na barra de endereços, digite %APPDATA% na caixa: observe o % no início e no final da frase. Isso deve abrir o Aplicativo Dados ou é chamada de Roaming no Windows 10. A pasta Application Data (Dados do Aplicativo) tem a pasta .minecraft nela, normalmente é a primeira pasta exibida.
Há vídeos no YouTube que podem ajudar com isso. Depois de encontrá-lo, talvez você queira criar um atalho para a pasta .minecraft e colocá-lo na área de trabalho para a próxima vez.
Localizando sua pasta .minecraft em um Mac
Em um Mac, a pasta é denominada minecraft (sem ponto no início) e você pode encontrá-lo em ~/Biblioteca/Suporte a aplicativos/minecraft. Isso ~ significa a pasta do usuário atual. Talvez você consiga encontrar a pasta correta pesquisando em Macintosh HD/Usuários usando o Finder - consulte o próximo parágrafo -, mas a maneira mais fácil de chegar à pasta do Minecraft rapidamente - e sem muita pesquisa no Finder - é simplesmente abrir Terminale digite exatamente o seguinte: abrir ~/Library/Application\ Support/minecrafte, em seguida, pressione a tecla Return.
Isso deve abrir imediatamente a pasta do Minecraft no Finder. Dica profissional: você pode iniciar o Terminal digitando "Terminal" no Spotlight (use Cmnd+Espaço para abrir o Spotlight) e clicando duas vezes em Terminal nos resultados da pesquisa. Parabéns, se estiver usando o Terminal para fazer coisas, você é um usuário avançado do Mac!
Um problema que você provavelmente encontrará se não usar o Terminal e, em vez disso, tentar procurar a pasta do Minecraft no Finder, é que, na maioria dos Macs, o Biblioteca é uma pasta oculta por padrão. Isso torna difícil encontrar a pasta do Minecraft usando o Finder, mas você ainda pode acessá-la facilmente usando o Terminal, conforme explicado acima. Se quiser usar o Finder para encontrá-la, talvez seja necessário primeiro configurar o Mac para mostrar arquivos e pastas ocultos no Finder, o que é bastante complicado!
O Minecraft não abre de jeito nenhum
Você precisa descobrir se o Minecraft está começando a ser iniciado (mostra a tela branca de carregamento da Mojang) e se está travando - veja a próxima etapa - ou se não está conseguindo chegar a esse ponto. Se não estiver chegando a esse ponto:
- Certifique-se de que você sabe como iniciar o Minecraft normal (sem modificações) usando o lançador do Minecraft.
- No inicializador, alterne para o perfil do Forge, veja a captura de tela acima, e no canto inferior direito da tela (círculo laranja na captura de tela) certifique-se de que esteja mostrando uma versão do Forge - o exemplo na captura de tela é a versão 10.12.2.1147 do Forge, que é a correta para jogar o Minecraft 1.7.2 modificado. Clique no botão Editar perfil se ele não estiver aparecendo corretamente, e altere o botão Use a versão: para a configuração que você precisa e pressione Salvar perfil.
- Clique em Reproduzir. Deveria ser simples assim!
- Para algumas pessoas, pode haver vários travamentos enquanto o Forge ou os mods estão sendo iniciados. Se isso estiver acontecendo com você, não entre em pânico. Você provavelmente poderá encontrar a causa simplificando as coisas.
Se precisar simplificar a configuração dos mods, seria uma boa ideia criar uma nova pasta em algum lugar, como a área de trabalho, na qual você possa mover os mods para dentro ou para fora dela. Em seguida, você pode tentar mover todos os mods da pasta /mods (lembre-se também de remover as subpastas, como a 1.12.2) e veja se o jogo inicia com uma pasta de mods vazia?
Se o jogo não iniciar nem mesmo com uma pasta de mods vazia, então há algo errado com sua configuração. Se o jogo iniciar bem com uma pasta de mods vazia, agora você pode começar a mover os mods de volta para essa pasta e ver se o jogo ainda inicia bem. Por exemplo, você pode começar com os três arquivos do Galacticraft e o JEI, e então saberá que pelo menos o Galacticraft está funcionando bem...
Sabemos que, para algumas pessoas, pode ser muito frustrante querer jogar mods e o jogo continuar travando. Os autores dos mods não pretendem que seus mods travem o jogo, obviamente. Mas alguns dos mods são bastante complexos - alguns, como o Galacticraft, são quase como um jogo totalmente novo - e há aproximadamente 40.000 mods diferentes do Minecraft, portanto nem sempre é possível para os autores saber como o mod se comportará em sua configuração exata.
Portanto, se estiver tendo problemas com travamentos, uma boa ideia pode ser simplificar. Remova os mods de que não precisa ou comece com um pequeno número de mods que sejam realmente importantes para você e adicione mais um a um, verificando se o jogo ainda funciona bem cada vez que você adiciona um.
Jogar um grande número de mods juntos torna o carregamento do jogo lento, aumenta a demanda de alguns dos recursos internos do jogo e aumenta a chance de algum tipo de conflito entre os mods. Às vezes, os conflitos podem ser resolvidos alterando as configurações dos mods, mas isso requer algum conhecimento.
As falhas se tornam mais prováveis se você tentar combinar um grande número de mods - quanto mais mods você tiver, maior será a chance de alguma interação inesperada entre eles! Temos uma lista de problemas em que os problemas podem ser relatados e (esperamos) corrigidos, mas se o problema for causado por muitos mods, podemos pedir que você simplifique sua lista de mods primeiro.
Se você estiver tendo problemas com o Galacticraft especificamente, inclusive problemas relacionados a dimensões, e também tiver alguns dos complementos criados pela comunidade do Galacticraft (como ExtraPlanetas ou More Planets ou AmunRa ou GalaxySpace), experimente o Galacticraft sem esses complementos.
Normalmente, não é uma boa ideia combinar todos Se você tiver todos os add-ons do Galacticraft juntos, definitivamente poderá haver conflitos. Isso ocorre porque eles fazem algumas coisas que se sobrepõem, por exemplo, dois deles têm estações espaciais em Marte e isso causa problemas. Portanto, em vez de usar todos esses add-ons, escolha apenas um.
O Minecraft falha com:- org.lwjgl.LWJGLException: Formato de pixel não acelerado
Esse é um problema comum de configuração do Minecraft. O Minecraft usa o OpenGL para se comunicar com sua placa de vídeo/exibição. O LWJGL é uma "biblioteca" padrão que gerencia essa comunicação. Se aparecer esse erro quando você iniciar o jogo, é porque não foi possível estabelecer uma conexão OpenGL com sua placa de vídeo.
Isso pode ocorrer por vários motivos diferentes, por exemplo: você está em um laptop tão antigo (mais de 10 anos) ou tão básico que não tem uma placa de vídeo capaz de OpenGL - ou talvez o driver da placa de vídeo precise ser atualizado - talvez alguma outra configuração estranha, como as configurações de memória da JVM, esteja errada (desmarque a caixa de opções da JVM no perfil do Minecraft Launcher) - ou algo que pode ser corrigido apenas reiniciando o PC. Há muitas coisas escritas em fóruns da Internet sobre isso, a maioria das quais não é muito útil.
Outra causa possível é que outro programa em seu PC assumiu a conexão OpenGL, o que impede o Minecraft de usá-la.
Skype foi visto fazendo isso, em versões recentes. Sim, é verdade, Skype! (Embora a Microsoft seja proprietária de ambos os produtos.) Portanto, se você acha que sua placa de vídeo é compatível com OpenGL e que seus drivers estão atualizados, tente sair Skype e todos os outros programas que estiverem abertos e tente novamente.
O Minecraft falha com:- AL lib: (EE) alc_cleanup: 1 dispositivo não fechado
Este é um problema raro de inicialização do Minecraft. É o código de áudio que está falhando.
Esse é um problema confuso, pois às vezes isso ocorre quando há algum outro problema de inicialização (role para cima no console ou no log de erros para ver se há algo mais) e às vezes o sistema de áudio é o problema real.
Os usuários avançados que estão tendo que iniciar o Minecraft repetidamente devido a problemas de configuração são os mais propensos a ver isso...
A causa do problema do sistema de áudio é a seguinte. Quando o jogo do Minecraft termina normalmente, por exemplo, usando o botão Sair na tela principal do jogo, se você observar o registro do console, poderá notar que ele sempre termina com a mensagem bastante importante: "SoundSystem shutting down...".
Mesmo quando o jogo Minecraft trava, ele normalmente desliga o sistema de som antes de sair para a área de trabalho (é bom assim!) Mas se você fechado à força o jogo Minecraft, da última vez que você jogou, então ele perde essa etapa importantíssima. Por "forçar o fechamento" queremos dizer, no Windows, clicar com o botão direito do mouse na guia Minecraft na barra de tarefas do Windows e selecionar Fechar (ou pior ainda, use o Gerenciador de Tarefas para forçar o fechamento do aplicativo). Forçar o fechamento do Minecraft é ruim, não faça isso!
A boa notícia é que geralmente esse problema se resolve sozinho se você iniciar o Minecraft novamente depois de ver o erro.
Se o problema voltar a ocorrer, verifique novamente se não há outra causa - procure mensagens de erro anteriormente no console ou no registro. Você também pode tentar encerrar qualquer outro Minecraft ou outro jogo em execução no computador, bem como a música jogadorO Minecraft é um reprodutor de filmes/TV, o Skype e outros programas de bate-papo por voz, e qualquer outra coisa que possa ocupar o sistema de som do seu PC. Em seguida, inicie o Minecraft novamente!
O Minecraft tem erro fatal com:- java.lang.IndexOutOfBoundsException
Se você estiver tendo essa falha específica (esses são os primeiras quatro linhas de seu relatório de acidente):
java.lang.IndexOutOfBoundsException at java.nio.Buffer.checkIndex(Unknown Source) at java.nio.DirectIntBufferU.get(Unknown Source) at net.minecraft.client.renderer.RenderGlobal.func_72712_a(RenderGlobal.java:350)
O motivo dessa falha provavelmente é o seu distância de visualização é muito grande para o Minecraft suportar. Isso pode acontecer, por exemplo, se você jogar versões mais recentes do Minecraft, como a 1.12 ou 1.14, e depois voltar para a 1.7.10 para jogar mods mais antigos. As versões mais recentes do Minecraft não têm problemas com as distâncias de visualização mais longas, mas as versões anteriores nem sempre conseguem lidar com elas.
Se você chegou até o menu principal do Minecraft, pode alterar suas opções lá, inclusive a distância de visualização.
Se o jogo não chegar até o menu principal, mas relatar esse erro nos registros, você poderá corrigi-lo saindo do jogo e editando o arquivo options.txt em sua pasta principal do .minecraft. Procure uma linha como esta: Distância de renderização:32 (pode ser outro número, mas qualquer número acima de 16 é potencialmente um problema).
Altere o número para algo como 12 ou menos, o que representa uma distância de renderização de 12 blocos (192 blocos), o que deve ser suficiente para a maioria das pessoas. Se 12 funcionar bem e seu PC for potente, você pode tentar aumentá-la por meio das opções do jogo depois que o jogo começar a funcionar bem. Se 12 não funcionar, tente algo ainda menor, como 6, 7 ou 8.
O Minecraft continua travando enquanto o jogo é iniciado
- Se estiver vendo uma "tela marrom da morte" com os requisitos do Forge ausentes, anote cuidadosamente o que ela diz, feche o jogo e coloque os mods ausentes na pasta /mods. (Às vezes, o sistema solicita um número de versão específico de um mod, portanto, certifique-se de ter essa versão - alguns mods têm "dependências" de outros mods, e o sistema está tentando informar o que é necessário).
- Se as configurações dos mods estiverem erradas, ou se houver um bug ou incompatibilidade entre os mods, o Minecraft pode travar depois de iniciar a inicialização do Forge, mas antes de chegar ao menu principal. Provavelmente há detalhes dessa falha nos registros (procure na pasta .minecraft/logs o registro mais recente)
- A primeira coisa a verificar é se é o próprio Minecraft + Forge que está travando ou se é um mod que está travando. Portanto, esvazie sua pasta
/modspasta totalmente - mova os mods para outro local por enquanto, como uma nova pasta em Documentos ou em sua área de trabalho. Clique em Play. O Minecraft deverá ser iniciado apenas com o Forge instalado, sem mods. O menu principal do jogo dirá, no canto inferior esquerdo, "3 mods loaded" (3 mods carregados). (Isso é Forge, FML e MCP - a estrutura para o Minecraft modificado, mas não os mods de fato!) Crie um novo mundo - não use os mundos existentes, pois você danificará o mundo se jogá-lo depois de remover os mods! Verifique se o novo mundo está funcionando bem.
- Se houver um acidente com o sem mods então você precisa consertar seu Minecraft + Forge. Talvez ele não tenha memória suficiente (tente as configurações de memória padrão, no iniciador, clique em Editar perfil e desmarque a opção Argumentos da JVM caixa). Ou talvez não tenha sido instalado corretamente (um download ruim?) Ou se a falha indicar Exceção no código nativo então, provavelmente, ele não está gostando do driver de vídeo. Tente atualizar o driver de vídeo e também é importante certificar-se de que as configurações de vídeo do PC tenham todas as configurações OpenGL totalmente ativadas, veja acima.
- Se você conseguir iniciar sem problemas sem mods, comece a adicionar mods de volta ao
/modsem pequenos grupos. Continue adicionando mais mods e iniciando o jogo novamente para ver se ainda funciona. Anote os mods que você acabou de adicionar para que, se o jogo parar de funcionar, você saiba quais mods devem ser examinados. Talvez comece com os três arquivos do Galacticraft (GalacticraftCore, Galacticraft-Planets, MicdoodleCore) e verifique se você consegue jogar bem apenas com eles instalados.
- Enquanto estiver fazendo isso, verifique novamente se todos os mods são versões destinadas a essa versão do Minecraft! Às vezes, as pessoas tentam misturar e combinar mods para diferentes versões do Minecraft, e isso não funciona!
- Algumas pessoas têm downloads incompletos de mods, especialmente de arquivos maiores (por exemplo, o GalacticraftCore é um arquivo de mod grande, com cerca de 11 MB). Os downloads incompletos podem parecer que estão funcionando, mas depois causam vários travamentos logo após o início do jogo, geralmente ClassNotFoundException. Verifique cuidadosamente se os downloads dos arquivos do Galacticraft foram concluídos - procure no histórico de downloads do navegador, que mostrará quais downloads foram concluídos e quais falharam! Se não tiver certeza, tente baixar o Galacticraft novamente!
Na verdade, a Galacticraft verifica alguns problemas comuns de instalação quando é iniciada. Se você vir uma caixa de texto informando um problema, faça o que ela recomenda e não apenas pressione o botão Ignorar botão!
Ele chega à tela do menu principal do Minecraft, mas depois trava quando começo a jogar um mundo salvo
- Tente atualizar para a versão mais recente do Galacticraft e teste também se um novo mundo funciona bem.
- Se isso não resolver o problema, leia as primeiras linhas de código do relatório de falha, começando do topo - isso também é chamado de stacktrace. Muitas vezes (nem sempre), o mod que está causando o problema é nomeado ali mesmo. Nessas linhas de código do relatório de falha, o nome do autor vem em primeiro lugar (às vezes também com. ou net. no início). Por exemplo, Galacticraft é
micdoodle8.mods.galacticraft.core.porque micdoodle8 é o autor principal.
- Tente fazer uma pesquisa no Google por palavras ou códigos de computador vistos nas primeiras linhas de código do relatório de falha, talvez você possa encontrar algo escrito sobre o problema e como alguém o corrigiu.
- Se for um problema do Galacticraft, você pode solicitar suporte no fórum. O senhor vontade será solicitado a postar uma cópia de seu relatório de acidente (encontre-o na pasta
.minecraft/crash-reports) e talvez outras informações também.
- Seja paciente, a maioria dos problemas pode ser resolvida e as pessoas no fórum o ajudarão, mas pode levar alguns dias para encontrar a resposta.
Bugs e incompatibilidades podem ser relatados aos desenvolvedores do Galacticraft na lista de problemas. Respeite o tempo dos desenvolvedores usando-a apenas para problemas definitivos no Galacticraft.
Problemas do MultiMC
- Você está usando MultiMC como iniciador? Algumas pessoas conseguiram que ele funcionasse bem, mas se você tiver um pequeno erro na configuração do MultiMC, poderá ter problemas para iniciar o Minecraft modificado.
- O principal aspecto a ser observado no MultiMC é que você tem todos os arquivos vanilla e de biblioteca (ou seja, Minecraft, LWJGL, Forge e talvez LiteLoader e outros) no diretório Guia Versão e todos os arquivos de mod da pasta /mods, incluindo Galacticraft, no diretório Guia Loader. Se você misturá-los, não funcionará.
- Se você tiver problemas com o MultiMC, a equipe do Galacticraft não poderá dar suporte a isso.
Instalação do Forge
Em primeiro lugar, o Galacticraft só funciona nas versões para PC com Windows, Mac ou Linux do Minecraft (ou em qualquer outro computador moderno que possa executar Java) - agora chamado de Minecraft Java Edition. Não é possível jogar Galacticraft no console (XBox360, Playstation, etc) ou no celular (Minecraft Edição de bolso) - também chamada de Bedrock Edition - do Minecraft.
Além disso, não é possível jogar Galacticraft na versão do Minecraft que vem pré-instalada no Windows 10, porque essa é, na verdade, uma versão móvel limitada, não o jogo completo do Minecraft - não é o Minecraft Java Edition. Tudo isso está fora do nosso alcance. Se quiser jogar Galacticraft em um console, peça à Mojang ou à Microsoft para possibilitar o modding adequado nas versões para console.
É claro que você precisará do Java. Para executar os mods, você precisa, especificamente, do Java 7 ou do Java 8. Desses, recomendamos o Java 8 - que é o jre8, também chamado de Java SE Runtime Environment 8. Galacticraft 4 para Minecraft 1.12.2 requer Java 8.
A menos que você seja um programador ou já esteja executando outros aplicativos Java em seu computador, provavelmente precisará instalar o Java em seu PC ou Mac neste momento. [Faça o download do Java 8 da Oracle] e, nessa página da Oracle, você precisará de uma das versões x64, provavelmente a .dmg para Mac ou a .exe para Windows. (A Oracle não facilita muito a localização para os usuários, portanto, esperamos que nosso link continue funcionando.
Observe que a própria Oracle agora está promovendo versões mais recentes do Java e quer que os usuários comerciais paguem por elas, mas o uso pessoal é gratuito e as versões clássicas e muito populares do Java, como o Java 8, permanecem gratuitas para todos.)
Baixe a versão do Minecraft que você deseja de uma fonte oficial, caso ainda não a tenha. (O inicializador do Minecraft, em Editar perfil, Usar versão, deve ter uma lista de todas as versões do Minecraft disponíveis em sua instalação).
Se você não tiver, recentemente a página principal de download do Minecraft da Mojang está vinculando apenas as versões mais recentes do Minecraft, mas a Mojang também disponibiliza todas as versões mais antigas do Minecraft em seu download oficial (apoiado pela Amazon) servidor. [Link para download da versão oficial 1.12.2].
Para versões anteriores, fornecemos links para o servidor de download oficial da Mojang em nossa tabela na parte superior deste artigo. Verifique cuidadosamente cada link de download: se ele vier do site amazonaws.com, deve ser da fonte oficial.
Agora instale o Forge. (Se você já estiver jogando Minecraft modificado, provavelmente já fez isso, então por que está lendo isto?) É muito fácil porque o Forge tem um instalador que você pode baixar - Página de download do Forge para 1.12.2. O Forge tem muitas versões, mesmo depois de você ter escolhido a versão do Minecraft.
Normalmente, há apenas diferenças muito pequenas entre as diferentes versões do Forge. A versão recomendada geralmente é a melhor. O Galacticraft 4 aceita qualquer versão do Forge, desde que o número final seja igual ou posterior à versão necessária listada na tabela na parte superior deste guia.
Outros mods que você estiver jogando podem ter requisitos de versão do Forge mais específicos, portanto, verifique isso. Se você planeja jogar em um servidor com outras pessoas, seria uma boa ideia perguntar ao proprietário do servidor qual versão exata do Forge ele usa e usar a mesma.
Instalação do Forge no Windows
Faça o download do instalador do Forge para Windows - a versão "Installer-win". Localize o arquivo baixado e execute-o. Quando você executar o instalador do Forge, ele deverá apresentar um menu curto com três opções: selecione 'Install client' (Instalar cliente) e, em seguida, clique em Install (Instalar). Está com problemas? Consulte o guia oficial do Forge.
Instalação do Forge em um Mac
Baixe a versão "Installer" do Forge, não a versão "Installer - Win"! Isso faz o download de um arquivo .jar.
O arquivo .jar pode ser executado no Mac apenas com um clique duplo, mas na maioria dos Macs modernos as configurações de segurança (Gatekeeper) farão com que essa mensagem de erro seja exibida quando você tentar fazer isso: O aplicativo não pode ser aberto porque é de um desenvolvedor não identificado.
Não tenha medo, há uma solução simples. Apenas Ctrl-Clique no arquivo .jar e escolha "Abrir". Você receberá a mesma mensagem de erro "App can't be opened...", mas desta vez há um botão extra no qual você pode clicar, chamado "Open". Clique no botão "Open" e o instalador do Forge deverá ser executado. Escolha "Install client" (Instalar cliente) e ele deverá instalar automaticamente o Forge em seu Mac.
Veja também
- Tutoriais: Guia de introdução ao Galacticraft
- Compatibilidade
- Problemas_comuns
- Arquivos de configuração
- Equilíbrio do jogo