Minecraft Forge is a popular modding API that allows players to easily install and manage mods, offering a seamless and stable gameplay experience. In this extensive guide, we will walk you through the process of downloading and installing mods using Minecraft Forge, so you can enjoy a customized and enhanced Minecraft experience.
Step 1: Install Minecraft Forge
Before you can install mods using Minecraft Forge, you need to have the Forge API installed on your computer. Here’s how to do that:
- Visit the official Minecraft Forge website (https://files.minecraftforge.net/). OR click here to download Minecraft Forge on our website.
- Choose the Minecraft version you’re using from the list of versions available.
- Click on the “Installer” button to download the Forge installer.
- Run the installer and select the “Install client” option.
- Click “OK” to complete the installation process.
- Launch Minecraft and choose the “Forge” profile in the launcher.
Step 2: Find and Download Mods
Now that you have Minecraft Forge installed, it’s time to find mods compatible with Forge. Here are a few places to find Forge mods:
- Minecraft Forums (https://www.minecraftforum.net/)
- CurseForge (https://www.curseforge.com/minecraft/mc-mods)
- Planet Minecraft (https://www.planetminecraft.com/resources/mods/)
- The mod developer’s official website
When downloading mods, make sure they are compatible with the Minecraft version you are using and are designed to work with Minecraft Forge.
Step 3: Install Mods
Once you have downloaded your desired mods, follow these steps to install them using Minecraft Forge:
- Locate your Minecraft directory:
- Windows: Press ‘Win+R’ and type ‘%appdata%.minecraft’ in the Run dialog.
- macOS: Open Finder, hold the ‘Option’ key, and click ‘Go’ > ‘Library’ > ‘Application Support’ > ‘minecraft’.
- Linux: ‘~/.minecraft’ in your home directory.
- Find the ‘mods’ folder in your Minecraft directory. If there isn’t one, create a new folder and name it ‘mods’.
- Move the downloaded mod files (usually in .jar or .zip format) into the ‘mods’ folder.
- Launch Minecraft using the “Forge” profile. Forge will automatically load the mods you’ve placed in the ‘mods’ folder.
Step 4: Manage and Configure Mods (Optional)
Some mods come with configuration files or in-game settings that allow you to customize their features. To access and modify these settings, follow these steps:
- Launch Minecraft with the Forge profile.
- From the main menu, click “Mods” to open the Mods screen.
- Select the mod you want to configure and click the “Config” button (if available). This will open the mod’s configuration screen, where you can adjust settings as desired.
- Save any changes you’ve made and return to the main menu.
Step 5: Enjoy Your Modded Minecraft Experience
Now that you’ve successfully installed mods using Minecraft Forge, you can explore the new features, gameplay elements, and experiences they bring to your Minecraft world. Be sure to keep your mods up-to-date and watch for compatibility issues when adding new mods or updating your game.
Conclusion
Minecraft Forge makes it easy to download and install mods, opening up a world of possibilities for customizing and enhancing your Minecraft experience. By following this extensive guide, you can quickly and easily start enjoying a modded Minecraft adventure tailored to your preferences and playstyle.
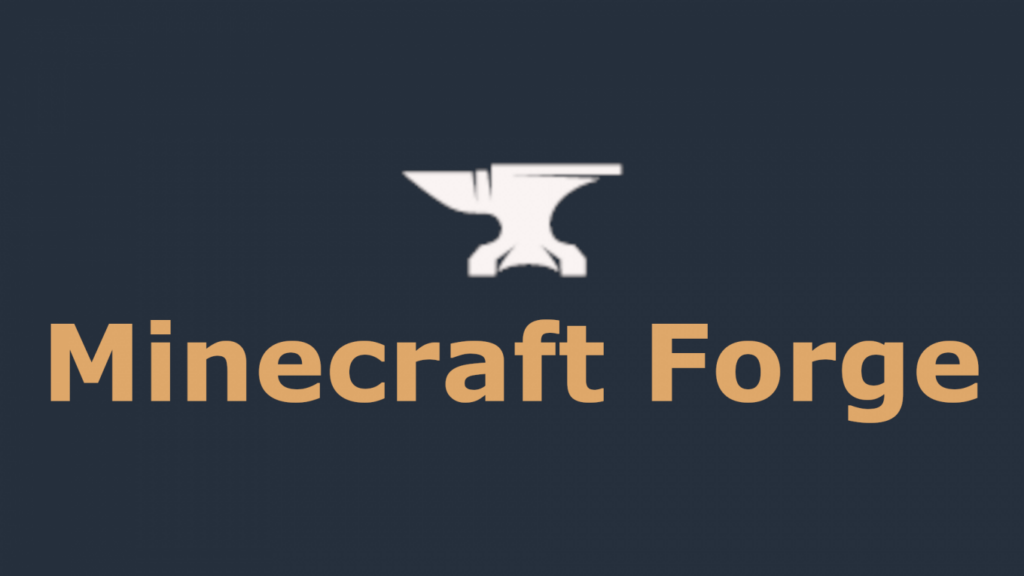





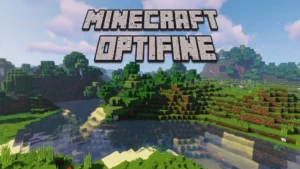




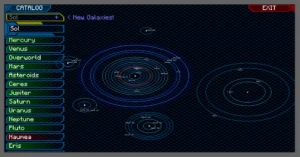


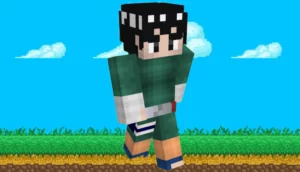


Raphael - 02/20/2024 - Upvote (5) / Downvote
Vaisifode. Google