Texture packs offer a unique way to enhance and customize your Minecraft gaming experience, with different packs providing new textures, visuals, and styles to your game. In this comprehensive guide, we will cover how to add texture packs to Minecraft Java, Bedrock, and Pocket Editions, ensuring you can enjoy a personalized gameplay experience across all platforms.
Minecraft Java Edition
- Downloading Texture Packs:
First, find a texture pack that you want to use with your Minecraft Java Edition game. Many websites offer a wide variety of texture packs that you can download for free or purchase. Once you’ve found a texture pack that you like, download the .zip file to your computer, making sure to save it in a location that you can easily access later.
- Installing Texture Packs:
To install a texture pack in Minecraft Java Edition, follow these steps:
a. Launch Minecraft and navigate to the “Options” menu. b. Click on “Resource Packs.” c. Click on “Open Resource Pack Folder,” which will open the folder where Minecraft stores your resource packs. d. Locate the downloaded .zip file for your chosen texture pack and move it into the resource pack folder. e. Return to the “Resource Packs” menu in Minecraft. f. Find the texture pack in the list of available resource packs, and click the arrow icon to activate it. g. Enjoy your new texture pack in-game!
Minecraft Bedrock Edition
- Downloading Texture Packs:
For Minecraft Bedrock Edition, you will need to find a texture pack specifically designed for this version. Many websites offer Bedrock-compatible texture packs, available for free or purchase. Download the .zip or .mcpack file to your computer, remembering to save it in a location that you can access easily later.
- Installing Texture Packs:
To install a texture pack in Minecraft Bedrock Edition, follow these steps:
a. Locate the downloaded .zip or .mcpack file for your chosen texture pack. b. If it’s a .zip file, extract the contents using a file extraction tool. c. Move the extracted folder to the “resource_packs” folder in your Minecraft Bedrock Edition installation directory. d. Launch Minecraft and navigate to the “Settings” menu. e. Click on “Global Resources.” f. Find the texture pack in the list of available resource packs, and click the “Activate” button. g. Enjoy your new texture pack in-game!
Minecraft Pocket Edition
- Downloading Texture Packs:
To download a texture pack for Minecraft Pocket Edition, visit a website that offers Pocket Edition-compatible texture packs. Download the .zip or .mcpack file to your mobile device or tablet, ensuring it’s saved in a location that you can access easily later.
- Installing Texture Packs:
To install a texture pack in Minecraft Pocket Edition, follow these steps:
a. Locate the downloaded .zip or .mcpack file for your chosen texture pack on your mobile device or tablet. b. If it’s a .zip file, extract the contents using a file extraction tool or app. c. Launch Minecraft Pocket Edition and navigate to the main menu. d. Click on “Settings” and then tap “Global Resources.” e. Tap on “Import” and locate the extracted folder or .mcpack file on your mobile device or tablet. f. Select the texture pack and wait for it to be imported. g. Once imported, tap on the texture pack in the list of available resource packs and click “Activate.” h. Enjoy your new texture pack in-game!
Conclusion
Adding texture packs to your Minecraft game is an excellent way to personalize and enhance your gameplay experience acrossall platforms. By following the steps outlined above for Minecraft Java, Bedrock, and Pocket Editions, you can easily download, install, and activate your chosen texture packs. This will transform your game with new visuals and styles, providing a fresh and immersive gaming experience tailored to your preferences.
Troubleshooting and Tips
- Compatibility:
Always ensure that the texture pack you download is compatible with your specific version of Minecraft, whether it’s Java, Bedrock, or Pocket Edition. Incompatible texture packs may not work correctly or cause issues with your game.
- Updating Texture Packs:
If you experience issues with a texture pack after a game update, it’s possible that the texture pack may need updating as well. Check the texture pack’s website or forum for any available updates, and follow the installation steps provided earlier in this guide to update your texture pack.
- Resource Pack Priority:
In cases where you have multiple texture packs installed, you may need to adjust the priority of the packs to ensure they display correctly in-game. To do this, go to the “Resource Packs” menu in Minecraft Java Edition or the “Global Resources” menu in Minecraft Bedrock and Pocket Editions. From there, you can arrange the texture packs in the order of priority you prefer.
- Performance Considerations:
Keep in mind that some high-resolution or complex texture packs may impact your game’s performance, especially on older or less powerful devices. If you experience performance issues after installing a texture pack, consider trying a lower-resolution version or a different texture pack that’s less resource-intensive.
Embrace the endless possibilities and customization options that texture packs offer and enjoy a unique, personalized Minecraft gaming experience across all platforms. Happy gaming!
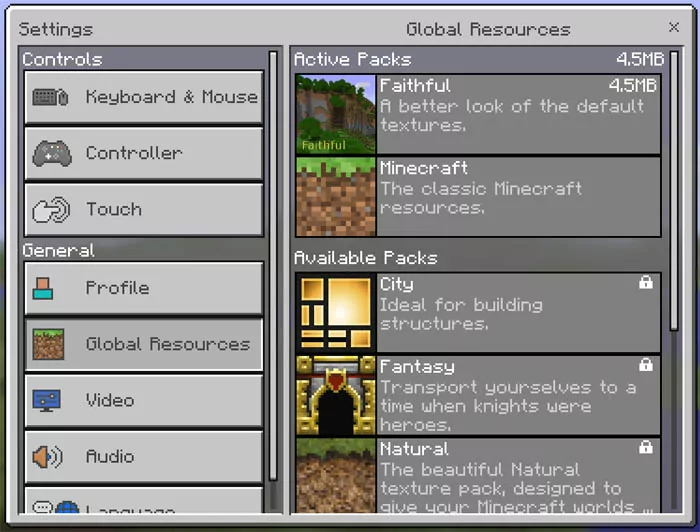





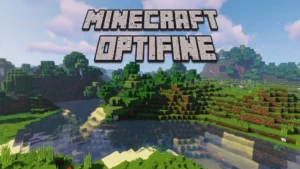




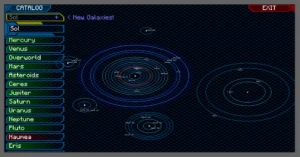


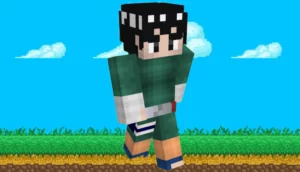


plushvee - 02/20/2024 - Upvote (0) / Downvote
this is the ONLY tutorial ive seen/read that works so far, props to you author!