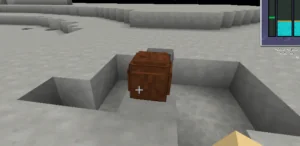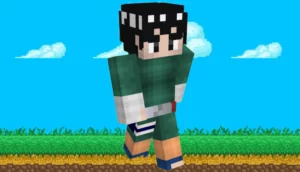Bienvenue sur le site de la Galacticraft Guide d'installation!
L'installation de Galacticraft est normalement simple, ce guide est écrit pour fournir une instruction étape par étape sur la façon d'installer le mod. Il est recommandé de le lire en entier si vous avez des difficultés à l'installer. questions avec le processus d'installation ou la première exécution du mod.
Nous espérons que vous apprécierez le mod autant que nous l'avons fait !
Choisir sa version de Minecraft
Pour jouer n'importe quel mod en MinecraftVous avez besoin de quatre choses :
- Java runtime d'Oracle ou OpenJDK
- Minecraft (édition Java)
- Forge
- le mod
Ces quatre éléments doivent être des versions appropriées, sinon le jeu ne démarrera pas correctement.
Une chose importante à comprendre, pour les personnes totalement novices en matière de mods pour Minecraft, c'est qu'il faut match up les versions de Minecraft, de Forge et du mod. Tous les mods - et Forge - sont organisés en fonction des versions de Minecraft auxquelles ils correspondent, et les choses vont planter ou ne pas fonctionner du tout si vous essayez de mélanger des versions de mods destinées à différentes versions de Minecraft.
Vous devez faire attention aux numéros de version, et les moddeurs et la communauté des moddeurs n'essaient pas de vous cacher cette complexité - cela fait partie de la philosophie Java qui consiste à traiter les utilisateurs comme des êtres humains intelligents.
Les mods sont faits pour des versions spécifiques de Minecraft que la communauté a choisi pour le modding. La version la plus populaire pour les mods actuellement (fin 2019) est Minecraft 1.12.2. Certaines personnes choisissent encore de jouer aux mods dans Minecraft 1.7.10 ou même dans des versions antérieures de Minecraft, généralement parce qu'il y a un... classique mod ou modpack qu'ils aiment toujours jouer.
Même si Minecraft lui-même est maintenant (fin 2019) mis à jour à la version 1.14.4, la plupart des grands mods comme Galacticraft ont encore quelques versions de Minecraft en retard. C'est parce que chaque Version Minecraft La mise à jour de Mojang ajoute une énorme quantité de travail pour les auteurs de mods. De plus, les auteurs de mods préfèrent généralement attendre la dernière d'une série de mises à jour de Minecraft, par exemple la 1.14.4 au lieu de la 1.14.3, pour s'assurer que tout est stable.
Pour la plupart des joueurs, il n'y a pas de grandes différences entre les différentes versions de Minecraft (d'accord, certaines ont des lapins et des lamas et plus de choses sous l'eau, et d'autres non... !) Les différentes versions de Minecraft (Java Edition) sont les suivantes gratuit à télécharger, pour tous ceux qui ont déjà acheté le jeu sur PC ou Mac ... si vous jouez à Minecraft sur le même ordinateur depuis quelques années, vous les avez probablement déjà.
Il n'y a aucun problème à avoir plus de un Version Minecraft sur votre ordinateur : le site Minecraft lanceur vous permet de choisir entre les différentes versions de Minecraft que vous possédez.
En fait, vous devriez choisir votre mods d'abord, et puis regardez quelle version de Minecraft est requise par les mods que vous avez choisis. Nous vous recommandons de choisir la version 1.12.2 de Minecraft.
D'ailleurs, si vous souhaitez vraiment bénéficier des dernières fonctionnalités "officielles" de Minecraft 1.13 et 1.14, tout en jouant à des mods dans Minecraft 1.12.2, c'est possible en utilisant un mod appelé Future Versions.
Versions de Galacticraft disponibles
Galacticraft pour Minecraft 1.12.2 est la dernière version de Galacticraft, également connu sous le nom de Galacticraft 4. Galacticraft 4 offre la Lune, MarsVénus, des astéroïdes et des stations spatiales, ainsi que toutes les dernières fonctionnalités, y compris les tourelles laser. (Une version légèrement plus ancienne de Galacticraft 4, qui se joue à peu près de la même manière mais qui n'a pas de tourelles laser, est toujours disponible pour les versions 1.8.9, 1.10.2 et 1.11.2 de Minecraft.
Nous rendons cela disponible au cas où il y aurait une raison spécifique pour laquelle vous avez besoin de jouer avec ces versions de Minecraft, mais nous avons remarqué que la plupart des gens jouent à Galacticraft avec Minecraft 1.7.10 ou Minecraft 1.12.2).
La version de Galacticraft pour Minecraft 1.7.10 est connue sous le nom de Galacticraft 3. Cette version de Galacticraft a été mise à jour en 2015 et 2016. Dans ses versions finales, Galacticraft 3 est extrêmement stable et compatible avec presque tous les autres mods pour 1.7.10.
Galacticraft 3 propose la Lune, Mars, des astéroïdes et des stations spatiales mais pas Vénus. pas possède l'un des nouveaux blocs de construction de base ajoutés dans Galacticraft 4, comme les tourelles laser, le verre sous vide, la plate-forme hydraulique, les grilles et les panneaux d'éclairage.
Une version encore plus ancienne de Galacticraft, créée pour Minecraft 1.6.4, est Galacticraft 2. On peut la trouver dans des modpacks comme L'attaque de l'équipe BIl ne propose que la Lune, Mars et les stations spatiales et n'a pas les nouvelles fonctionnalités du mod, par exemple vous ne serez pas en chute libre dans les stations spatiales et vous ne pouvez pas les faire pivoter.
Pour les historiens / nostalgiques, il y a même Galacticraft 1 pour Minecraft 1.5.2 ! Cela a également été vu dans des modpacks classiques comme Tekkit Lite et Voltz. Les seules destinations proposées étaient les stations spatiales et la Lune.
Exigences
Ce tableau indique la version minimale requise des autres éléments nécessaires à Galacticraft, avec les liens de téléchargement officiels pour chacun d'entre eux. plus tard (au sein de la même version de Minecraft) devrait également fonctionner, nous vous recommandons d'utiliser les versions "les plus récentes" ou "recommandées" de Forge indiquées sur les pages de téléchargement liées. Sur les serveurs, pour les exigences de la version de Sponge, voir ici
| Version Galacticraft | Version Minecraft | Version Forge | Java |
|---|---|---|---|
| Galacticraft 4 | 1.12.2 | 14.23.1.2555 | Java 8 |
| Galacticraft 4 | 1.11.2 | 13.20.0.2228 | Java 8 |
| Galacticraft 4 | 1.10.2 | 12.18.2.2171 | Java 8 |
| Galacticraft 4 | 1.8.9 | 11.15.1.1764 | Java 8 |
| Galacticraft 3 | 1.7.10 | 10.13.4.1448 | Java 7 ou Java 8 |
| Galacticraft 3 | 1.7.2 | 10.12.2.1147 | Java 7 ou Java 8 |
| Galacticraft 2 | 1.6.4 | 9.10.0.837 | Java 7 ou Java 8 |
Guide d'installation
Tout d'abord, une question : Est-ce que Forge est déjà installé et fonctionne ?
Oui : vous êtes donc déjà en mesure de jouer à d'autres mods dans la version de Minecraft que vous avez choisie ? Dans ce cas, l'installation de Galacticraft est très facile.
Non : Suivez d'abord les instructions de #Installing_Forge, puis revenez ici !
Installation en trois étapes
Étape 1
Sur notre page officielle de téléchargement, trouvez la version de Galacticraft à laquelle vous voulez jouer. Cette page est organisée en fonction des différentes versions de Minecraft, et différentes versions de Galacticraft sont également listées, car nous mettons à jour la version de Galacticraft de temps en temps pour ajouter de nouvelles fonctionnalités ou corriger des bugs. (Merci de ne pas télécharger notre mod à partir de sites non autorisés comme 9minecraft). (Ne cherchez pas les versions pour développeurs, elles ne sont destinées qu'à d'autres programmeurs de mods !)
Quelle que soit la version de Minecraft que vous choisissez, nous vous recommandons d'utiliser l'option Dernières nouvelles de Galacticraft, qui vous est donnée en haut de la liste. Si, pour une raison quelconque, ce n'est pas ce que vous voulez, des versions plus anciennes sont disponibles si vous regardez plus bas dans la liste.
Vous devez télécharger les trois fichiers pour Galacticraft :
- GalacticraftCore
- Galacticraft-Planètes
- MicdoodleCore
Avant de continuer, vérifiez bien que les téléchargements des trois fichiers sont terminés. Si votre connexion Internet est lente, ou si vous téléchargez d'autres fichiers en même temps, le téléchargement de Galacticraft peut prendre une minute ou deux !
Étape 2
Déplacez les trois fichiers Galacticraft que vous venez de télécharger dans votre fichier .minecraft/mods dossier. (Ne pas avoir de /mods dans le dossier .minecraft? Voir #Installation_Forge. Ne sait pas comment trouver le .minecraft sur un PC ou sur un Mac ? Voir ici)
Avant de procéder à cette opération, veillez à retirer soigneusement toute autres des versions des fichiers GalacticraftCore, Galacticraft-Planets et MicdoodleCore qui se trouvaient déjà dans votre fichier /mods dossier. Le jeu ne se lancera pas si vous avez deux versions différentes du même mod dans le dossier /mods dossier !
Étape 3
Démarrez Minecraft à l'aide du lanceur standard (vanilla) de Mojang, en sélectionnant l'option Forge et cliquez sur Jouer.
Cela devrait être aussi simple que cela.
Note supplémentaire pour les novices :
Si c'est la première fois que vous jouez avec des mods, vous devrez peut-être configurer le lanceur de Minecraft pour qu'il lance la bonne version de "Forge". Choisissez l'option Forge profil (en bas à gauche). Assurez-vous qu'il s'agit bien de Forge pour la version de Minecraft à laquelle vous souhaitez jouer (en bas à droite) :
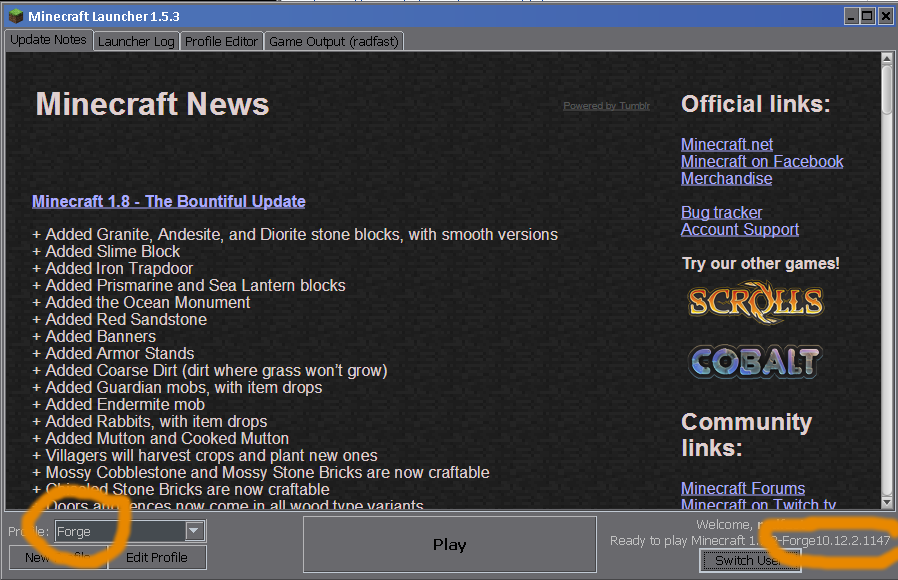
Si le profil du lanceur n'est pas actuellement configuré pour jouer avec Forge pour la version de Minecraft que vous souhaitez, cliquez sur Modifier le profilAu centre de l'écran (Sélection de la version), il y a une boîte de sélection appelée Utiliser la version : - le remplacer par la version de Forge que vous souhaitez. Normalement, les versions de Forge se trouvent vers la fin de la liste des versions. [Guide officiel de Mojang à ce sujet].
Aller de l'avant
Une fois le mod installé (et c'est le bon moment pour installer les autres mods que vous voulez) et que votre Minecraft se charge correctement, vous pouvez commencer votre aventure dans l'espace !
(Une dernière chose : votre ordinateur doit être connecté à l'internet, le première fois vous lancez Galacticraft. C'est parce qu'il doit être capable de télécharger automatiquement un fichier supplémentaire, commons-codec-1.9.jar.)
Lire la suite Guide de démarrage de Galacticraft pour vous permettre d'acquérir toutes les connaissances de base.
Si vous combinez ce mod avec d'autres mods, ou si vous créez votre propre modpack, il serait bon de lire nos notes sur la Compatibilité. Nous avons également des pages wiki sur l'équilibre du jeu, les configurations et d'autres détails de configuration.
Combiner Galacticraft avec d'autres mods
Galacticraft fonctionne-t-il avec d'autres mods ?
Oui. Galacticraft peut être joué en même temps que n'importe quel autre mod pour le même Minecraft, et devrait s'intégrer parfaitement avec eux. Galacticraft ne se préoccupe normalement pas des autres versions exactes de ces mods que vous avez, il devrait fonctionner avec la plupart d'entre eux : toutes les exigences spéciales connues sont listées sur la page Compatibilité. Il vous suffit donc d'assembler tous les différents mods que vous voulez jouer dans votre .minecraft/mods et lancez le jeu.
Remarque : nous ne pouvons pas vous garantir que tous les autres mods que vous souhaitez seront disponibles. compatibles entre eux. D'autres mods (CoFH !) nécessitent des versions très spécifiques de bibliothèques ou de mods de base pour fonctionner, mais ils peuvent ne pas être d'accord à ce sujet ou ne pas être bien documentés. C'est pour cette raison que l'assemblage d'un modpack stable demande un certain savoir-faire !
Si vous rencontrez des problèmes, la meilleure approche est de supprimer temporairement certains mods de votre dossier /mods et de voir si cela résout le problème. Attention : si vous échangez des mods de cette manière, assurez-vous d'abord de sauvegarder vos fichiers monde ou utilisez un nouveau monde de test ! Vous perdrez des blocs et des objets si vous supprimez des mods et que vous démarrez ensuite une partie dans un monde sauvegardé existant.
Recommandez-vous d'autres mods ?
JEI (Juste assez d'articles) est presque indispensable, pour vous présenter toutes les recettes de Galacticraft.
(Ou dans les anciennes versions de Minecraft, vous pouvez utiliser NEI (Not Enough Items). Si vous voulez une alternative à NEI, Galacticraft 3 supporte également les éléments suivants Artisanat Guide.)
Il est utile d'avoir un mod industriel ou technologique avec Galacticraft, pour vous aider à traiter les minerais plus rapidement et à rassembler toutes les ressources dont vous avez besoin pour construire des fusées et aller dans l'espace. Mekanism est le mod le plus proche de l'esprit de Galacticraft. La construction d'un bricoleurIndustrialCraft, Thermal Expansion, EnderIO sont d'autres bons choix, ils peuvent être combinés si vous le souhaitez.
Galacticraft a également une compatibilité totale avec le mod industriel Buildcraft qui existe depuis longtemps. Vous pouvez même utiliser leurs clés sur nos machines et notre clé standard sur leurs machines !
Vous pouvez aussi adopter une approche différente et utiliser la magie pour vous aider à rassembler des ressources, par exemple Thaumcraft.
Nous aimons aussi les mods qui développent la beauté et la diversité de l'Overworld, des mods comme Natura et Biomes O'Plenty. Vous pouvez maintenant ajouter des mods d'outils, des mods de stockage, des mods de combat, le choix est vraiment infini...
De combien de mémoire JVM les mods ont-ils besoin ?
Si vous avez beaucoup de mods, vous devrez probablement augmenter la mémoire que vous donnez à Minecraft (il s'agit des "Arguments JVM" dans la page "Modifier le profil" du lanceur de Minecraft). Vous pouvez essayer de laisser ce paramètre par défaut, mais si vous avez plusieurs mods, il se peut que cela ne suffise pas. Le paramètre de mémoire le plus important est -Xmx.
La meilleure configuration de mémoire à utiliser dépend en grande partie du fait que vous exécutez Java en 32 bits ou en 64 bits. En règle générale, votre -Xmx doit l'être :
Java 64 bits: 1G pour Minecraft vanille + 1G supplémentaire pour chaque 25 mods installés : donc 2G ou 3G devrait être OK pour Galacticraft et un bon nombre d'autres mods, de très gros modpacks pourraient nécessiter 5G ou 6G.
Java 32 bits768M pour Minecraft vanille + 512M supplémentaires pour chaque 25 mods installés. (mais sous Windows 32 bits, sur des ordinateurs plus anciens, il est en fait ne peut plus de 1024M, c'est la même chose que 1G). 1G devrait suffire si vous jouez avec Galacticraft, NEI ou JEI, et quelques autres mods.
Si les besoins en mémoire de tous vos mods posent problème, vous pouvez les réduire littéralement en moitié en utilisant un excellent mod nommé FoamFix. Galacticraft a été testé avec FoamFix (y compris les versions FoamFix 'Anarchy') et nous n'avons connaissance d'aucun problème : nous pouvons donc le recommander.
Les paramètres de la JVM affecteront également les performances de Minecraft (principalement les pics de lag dus au fonctionnement du "garbage collector" de Java). Vous pouvez trouver des guides sur ces paramètres à de nombreux endroits sur Internet, certains bons, d'autres moins bons !
Les meilleurs paramètres dépendent également de votre PC, de la quantité de mémoire vive dont vous disposez, du système d'exploitation, de la version de Java (Java 7 ou Java 8) et de l'utilisation de Java 32 bits ou 64 bits, de sorte que les paramètres recommandés par quelqu'un d'autre ne sont pas nécessairement les meilleurs pour votre configuration !
Je joue déjà au modpack [INSERT NAME], ce serait génial s'il y avait aussi Galacticraft.
Trouvez le dossier /mods pour ce modpack (il peut ne pas être dans l'emplacement normal .minecraft/mods - si vous avez utilisé un lanceur différent comme le Technic Launcher, cherchez le dossier .technic). Ajoutez les trois fichiers .jar Galacticraft que vous avez téléchargés dans ce dossier /mods, et vous pouvez maintenant avoir Galacticraft dans le modpack.
Il se peut que vous deviez paramétrer le lanceur pour qu'il ne vérifie plus les mises à jour du modpack. Si vous ne le faites pas, une mise à jour du modpack peut annuler l'ajout de Galacticraft au pack - cela dépend beaucoup du lanceur que vous utilisez.
Versions de Minecraft antérieures à la version 1.7.10
Prise en charge de Minecraft 1.7.2
Galacticraft 3 est pour Minecraft 1.7.10, mais en fait il fonctionne aussi avec Minecraft 1.7.2, nous l'avons fait pour les deux ! Les très vieux PC portables ont des cartes graphiques internes Intel qui ne peuvent pas supporter Minecraft 1.7.10, donc ces PC ne peuvent pas utiliser une version de Minecraft plus récente que 1.7.2. Les fichiers de téléchargement de Galacticraft 3 marqués pour "1.7.10" fonctionnent également dans Minecraft 1.7.2, n'est-ce pas intelligent ?
Conseil avancé
Certains joueurs aiment avoir des mods de plusieurs versions de Minecraft disponibles sur leur ordinateur - peut-être un ensemble de mods de la version 1.12.2, ainsi que votre pack de mods préféré de la version 1.7.10.
Le lancement de Minecraft plantera très probablement si vous mélangez des mods pour différentes versions de Minecraft dans le fichier .minecraft/mods dossier.
Mais il y a une réponse à cela : dans la /mods vous pouvez créer des sous-dossiers :
1.6.4pour vos mods 1.6.41.7.10pour vos mods 1.7.101.8.9pour vos mods 1.8.91.10.2pour vos mods 1.10.21.11.2pour vos mods 1.11.21.12.2pour vos mods 1.12.21.14.4pour vos mods 1.14.4
Placez tous les mods pour les différentes versions de Minecraft dans les bons sous-dossiers, et vous devriez être en mesure de les utiliser. doré. Ils ne se mélangeront pas et - tant que votre /mods est vide de mods - Forge chargera automatiquement les mods correspondant à la version de Minecraft lorsque vous jouerez.
Si vous avez 1.7.2 et 1.7.10 vous pouvez copier les fichiers de Galacticraft 3 dans ces deux sous-dossiers ! (Rappelez-vous que Galacticraft 3 fonctionne aussi bien en 1.7.2 qu'en 1.7.10).
Si, par exemple, vous avez créé un monde en 1.10.2 et que vous le chargez en jouant à 1.12.2, le monde sera automatiquement converti au format 1.12.2 et vous ne pourrez pas revenir en arrière pour l'utiliser en 1.10.2.
Prise en charge de Minecraft 1.6.4
Vers la fin de la page des téléchargements se trouvent quelques versions de Galacticraft 2, qui était pour Minecraft 1.6.4. C'est plus ancien, mais il y a de très bons modpacks (par exemple L'attaque de l'équipe B) l'utilisent encore. Si vous jouez ces anciens packs, nous vous recommandons d'utiliser la dernière version de Galacticraft 2 - téléchargez donc le modpack, puis dans son dossier /mods (qui peut se trouver quelque part dans le répertoire .technic si vous utilisez le lanceur Technic) remplacez les trois fichiers Galacticraft par les derniers que vous pouvez télécharger sur notre page. Cela corrige quelques bugs et devrait vous donner un jeu plus fluide.
Pour Minecraft 1.5.2 ou antérieur :
Il s'agit des premières versions de Galacticraft. Pour chaque version du jeu, nous proposons la version finale de Galacticraft sur notre page de téléchargement. Certaines personnes peuvent avoir des versions plus anciennes provenant d'ailleurs, elles sont également incluses dans certains vénérables modpacks tels que Tekkit Lite et Voltz. Si vous avez un modpack Technic, utilisez le Technic launcher pour télécharger et lancer le modpack. Si vous n'en avez pas :
- Installez Forge (Faites glisser les fichiers de classe Forge dans votre
minecraft.jar). - Déposez le fichier jar de Galacticraft dans votre fichier
coremodset non le dossiermodsdossier ! - Si vous avez opté pour les composants de base, cliquez sur le bouton "Charger les composants de base" lorsqu'il apparaît après le lancement de Minecraft.
- Vous avez terminé !
Dépannage
C'est très compliqué, il n'y a pas d'installateur ?
En fait, nous espérons que ce n'est pas trop compliqué si vous avez suivi les étapes ! Il n'y a pas d'installateur officiel pour Galacticraft. Certaines personnes créent des installateurs non officiels. Nous vous recommandons vivement de le faire pas les utiliser. Tout d'abord, ils installeront probablement une version périmée du mod, car les installateurs n'effectuent pas les mises à jour aussi souvent que nous le faisons pour le mod.
Deuxièmement, qui sait quels autres adwares, spywares ou virus ils pourraient installer sur votre ordinateur. Troisièmement, certains installateurs non officiels peuvent violer la licence de Galacticraft - Galacticraft est un logiciel libre et gratuit, donc si quelqu'un essaie de vous faire payer de l'argent pour cela, c'est qu'il y a quelque chose qui ne va pas !
Je ne sais pas où trouver les fichiers que j'ai téléchargés !
Souvent, votre navigateur web dispose d'un Téléchargements qui ouvrira une liste des téléchargements récents et vous permettra de vérifier si les téléchargements sont terminés. (En Firefox c'est sous la Outils menu.)
Si vous avez trouvé les téléchargements dans votre navigateur, vous pouvez cliquer avec le bouton droit de la souris sur les téléchargements individuels et choisir "Ouvrir le dossier contenant" pour voir le dossier dans lequel se trouvent les fichiers de téléchargement. (Si vous ne les trouvez toujours pas, demandez à un ami ou à un membre de votre famille de vous aider.
Je ne sais pas où trouver le dossier .minecraft
Cela peut être difficile à trouver !
Trouver votre dossier .minecraft sur un PC Windows
Dans n'importe quel dossier de Windows, dans la barre d'adresse, entrez %APPDATA% dans la boîte : noter les % au début et à la fin. Cela devrait ouvrir l'application Données ou appelé "Roaming" dans Windows 10. Le dossier Application Data contient les éléments suivants .minecraft dans celui-ci, c'est normalement le premier dossier affiché.
Il existe des vidéos sur YouTube qui peuvent vous aider. Une fois que vous l'avez trouvé, vous pouvez créer un raccourci vers le dossier .minecraft et le placer sur votre bureau pour la prochaine fois.
Trouver le dossier .minecraft sur un Mac
Sur un Mac, le dossier s'appelle minecraft (sans point au début) et vous pouvez le trouver à l'adresse suivante ~/Bibliothèque/Application Support/minecraft. Cette ~ signifie le dossier de l'utilisateur actuel. Vous pourrez peut-être trouver le bon dossier en cherchant sous Macintosh HD/Users dans le Finder - voir le paragraphe suivant - mais le moyen le plus simple d'accéder rapidement au dossier minecraft - et sans avoir à chercher dans le Finder - est simplement d'ouvrir le dossier Terminalet tapez exactement ce qui suit : ouvrir ~/Bibliothèque/Application\ Support/minecraftpuis appuyez sur la touche Retour.
Cela devrait ouvrir immédiatement le dossier minecraft dans le Finder. Astuce : vous pouvez lancer Terminal en tapant "Terminal" dans Spotlight (utilisez Cmnd+Espace pour faire apparaître Spotlight) et en double-cliquant sur Terminal dans les résultats de la recherche. Félicitations, si vous utilisez Terminal pour faire des choses, vous êtes un utilisateur expérimenté du Mac !
Un problème que vous rencontrerez probablement si vous n'utilisez pas Terminal et que vous essayez plutôt de rechercher le dossier minecraft dans le Finder, c'est que sur la plupart des Macs, l'option Bibliothèque est un dossier caché par défaut. Il est donc difficile de trouver le dossier minecraft à l'aide du Finder, mais vous pouvez tout de même y accéder très facilement à l'aide de Terminal, comme expliqué ci-dessus. Si vous souhaitez utiliser le Finder pour le trouver, vous devrez d'abord configurer votre Mac pour qu'il affiche les fichiers et dossiers cachés dans le Finder, ce qui est assez compliqué !
Minecraft ne se lance pas du tout
Vous devez déterminer si Minecraft commence à se lancer (il affiche l'écran de chargement blanc de Mojang) et se bloque - voir l'étape suivante - ou s'il n'arrive même pas à se lancer. Si ce n'est pas le cas :
- Assurez-vous de savoir comment lancer Minecraft normal (non modifié) à l'aide du lanceur Minecraft.
- Dans le lanceur, passez au profil Forge, voir la capture d'écran ci-dessus, et en bas à droite de l'écran (cercle orange dans cette capture d'écran) assurez-vous que la version Forge est affichée - l'exemple dans la capture d'écran est la version Forge 10.12.2.1147 qui est la bonne pour jouer à Minecraft 1.7.2 moddé. Cliquez sur le bouton Modifier le profil s'il ne s'affiche pas correctement, et modifiez le bouton Utiliser la version : à celui dont vous avez besoin, et appuyez sur Sauvegarder le profil.
- Cliquez sur Play. Cela devrait être aussi simple que cela !
- Pour certaines personnes, il peut y avoir divers plantages pendant le démarrage de Forge ou des mods. Si cela vous arrive, ne paniquez pas. Vous pouvez probablement trouver la cause en simplifiant les choses.
Si vous avez besoin de simplifier la configuration de vos mods, ce serait une bonne idée de créer un nouveau dossier, quelque part sur votre bureau par exemple, dans lequel vous pouvez déplacer les mods. Vous pouvez alors essayer de déplacer tous les mods du dossier /mods (n'oubliez pas de supprimer les sous-dossiers comme 1.12.2) et voyez si le jeu démarre avec un dossier de mods vide ?
Si le jeu ne démarre même pas avec un dossier de mods vide, c'est que quelque chose ne va pas dans votre configuration. Si le jeu démarre correctement avec un dossier de mods vide, vous pouvez maintenant commencer à déplacer des mods dans ce dossier et voir si le jeu démarre toujours correctement. Par exemple, vous pouvez commencer avec les trois fichiers Galacticraft et JEI, vous saurez alors qu'au moins Galacticraft fonctionne correctement...
Nous sommes conscients que pour certaines personnes, il peut être très frustrant de jouer à des mods et que le jeu ne cesse de se bloquer. Les auteurs de mods n'ont évidemment pas l'intention de faire planter le jeu avec leurs mods. Mais certains mods sont assez complexes - certains comme Galacticraft sont presque comme un tout nouveau jeu - et il y a environ 40 000 mods Minecraft différents, il n'est donc pas toujours possible pour les auteurs de savoir comment le mod va se comporter dans votre configuration exacte.
Ainsi, si vous rencontrez des plantages, une bonne idée peut être de simplifier. Supprimez les mods dont vous n'avez pas besoin, ou commencez par un petit nombre de mods qui sont vraiment importants pour vous, et ajoutez-en d'autres un par un, en vérifiant que le jeu fonctionne toujours correctement à chaque fois que vous en ajoutez un.
L'utilisation simultanée d'un grand nombre de mods ralentit le chargement du jeu, augmente la demande de certaines ressources internes du jeu et accroît le risque de conflit entre les mods. Les conflits peuvent parfois être résolus en modifiant les configurations des mods, mais cela nécessite une certaine expertise.
Les crashs deviennent plus probables si vous essayez de combiner un grand nombre de mods ensemble - plus vous avez de mods, plus il y a de chances qu'il y ait une interaction inattendue entre eux ! Nous disposons d'une liste de problèmes où les problèmes peuvent être signalés et (espérons-le) corrigés, mais si votre problème est dû à la présence d'un grand nombre de mods, nous vous demanderons peut-être de simplifier d'abord votre liste de mods.
Si vous avez des problèmes avec Galacticraft en particulier, y compris des problèmes liés aux dimensions, et que vous avez également certains des add-ons créés par la communauté Galacticraft (comme ExtraPlanètes ou More Planets ou AmunRa ou GalaxySpace), alors essayez Galacticraft sans ces add-ons.
Il n'est généralement pas judicieux de combiner tous les add-ons Galacticraft ensemble, il peut y avoir des conflits si vous les avez tous. C'est parce qu'ils font des choses qui se chevauchent, par exemple deux d'entre eux ont des stations spatiales sur Mars et cela cause des problèmes. Donc, au lieu de prendre tous ces add-ons, choisissez-en un seul.
Minecraft plante avec:- org.lwjgl.LWJGLException : Format de pixel non accéléré
Il s'agit d'un problème courant de configuration de Minecraft. Minecraft utilise OpenGL pour communiquer avec votre carte vidéo / écran. LWJGL est une "bibliothèque" standard qui gère cette communication. Si cette erreur apparaît lorsque vous démarrez le jeu, c'est qu'il n'a pas pu établir de connexion OpenGL avec votre carte vidéo.
Cela peut être dû à de nombreuses raisons différentes, par exemple : vous utilisez un ordinateur portable qui est si vieux (plus de 10 ans) ou si basique qu'il n'a pas de carte vidéo capable d'OpenGL - ou peut-être que le pilote de votre carte vidéo a besoin d'être mis à jour - peut-être qu'un autre paramètre étrange comme les paramètres de mémoire de la JVM est erroné (décochez la case des options de la JVM dans le profil de Minecraft Launcher) - ou quelque chose qui peut être corrigé simplement en redémarrant votre PC. Il y a beaucoup de choses écrites sur les forums internet à ce sujet, la plupart d'entre elles n'étant pas très utiles.
Une autre cause possible est que un autre programme sur votre PC a supprimé la connexion OpenGL, ce qui empêche Minecraft de l'utiliser.
Skype a été vu faire cela, dans des versions récentes. Oui, vraiment, Skype ! (Même si Microsoft possède les deux produits.) Donc, si vous pensez que votre carte vidéo prend en charge OpenGL et que ses pilotes sont à jour, essayez simplement de quitter Skype et tous les autres programmes ouverts, et réessayez.
Minecraft plante avec:- AL lib : (EE) alc_cleanup : 1 périphérique non fermé
Il s'agit d'un problème rare au démarrage de Minecraft. C'est le code audio qui se bloque.
Il s'agit d'un problème confus, car parfois il apparaît lorsqu'il y a un autre problème de démarrage (faites défiler plus haut dans la console ou le journal des erreurs pour voir s'il y avait autre chose) et parfois c'est le système audio qui est le vrai problème.
Les utilisateurs avancés qui doivent redémarrer Minecraft à plusieurs reprises en raison de problèmes de configuration sont les plus susceptibles de voir cette...
La cause du problème du système audio est la suivante. Lorsque le jeu Minecraft se termine normalement, par exemple en utilisant le bouton Quitter dans l'écran principal du jeu, si vous regardez le journal de la console, vous pouvez remarquer qu'il se termine toujours par le message plutôt important : "SoundSystem shutting down...".
Même lorsque le jeu Minecraft se bloque, il normalement éteint son système audio avant de quitter le bureau (c'est bien comme ça !). fermeture forcée le jeu Minecraft, la dernière fois que vous avez joué, alors il manque cette étape très importante. Par "fermeture forcée", nous entendons, sous Windows, un clic droit sur l'onglet Minecraft dans la barre des tâches de Windows et la sélection de Fermer (ou pire encore, utilisez le gestionnaire des tâches pour forcer la fermeture de l'application). Forcer la fermeture de Minecraft est une mauvaise chose, ne le faites pas !
La bonne nouvelle, c'est que ce problème se résout généralement de lui-même si vous redémarrez Minecraft après avoir vu l'erreur.
Si cela se reproduit, vérifiez à nouveau qu'il n'y a pas d'autre cause - cherchez des messages d'erreur plus tôt dans la console ou le journal. Vous pouvez également essayer d'arrêter tout autre jeu Minecraft ou tout autre jeu fonctionnant sur votre ordinateur, ainsi que votre musique. joueur, lecteur de films/télévision, Skype et autres programmes de chat vocal, et tout ce qui peut prendre le contrôle du système sonore de votre PC. Puis relancez Minecraft !
Minecraft plante avec:- java.lang.IndexOutOfBoundsException
Si vous rencontrez ce problème spécifique (il s'agit des quatre premières lignes de votre rapport d'accident) :
java.lang.IndexOutOfBoundsException at java.nio.Buffer.checkIndex(Source inconnue) at java.nio.DirectIntBufferU.get(Source inconnue) at net.minecraft.client.renderer.RenderGlobal.func_72712_a(RenderGlobal.java:350)
la raison de ce crash est probablement votre distance de visibilité est trop grand pour être géré par Minecraft. Cela peut se produire, par exemple, si vous utilisez des versions plus récentes de Minecraft, comme 1.12 ou 1.14, et que vous revenez ensuite à la version 1.7.10 pour jouer des mods plus anciens. Les versions ultérieures de Minecraft s'accommodent des distances de vue plus longues, mais les versions antérieures de Minecraft ne peuvent pas toujours les gérer.
Si vous êtes arrivé jusqu'au menu principal de Minecraft, vous pouvez y modifier vos options, y compris la distance d'affichage.
Si le jeu ne va pas jusqu'au menu principal, mais signale cette erreur dans les journaux, vous pouvez y remédier en quittant le jeu et en modifiant le fichier options.txt dans votre dossier principal .minecraft. Cherchez une ligne comme celle-ci : renderDistance:32 (il pourrait s'agir d'un autre chiffre, mais tout chiffre supérieur à 16 peut poser un problème).
Modifiez le nombre à quelque chose comme 12 ou moins, ce qui donne une distance de rendu de 12 morceaux (192 blocs), ce qui devrait être suffisant pour la plupart des gens. Si 12 fonctionne bien et que votre PC est puissant, vous pouvez essayer de l'augmenter dans les options du jeu après que le jeu ait démarré correctement. Si 12 ne fonctionne pas, essayez quelque chose d'encore plus petit comme 6, 7 ou 8.
Minecraft ne cesse de se bloquer au démarrage du jeu
- Si vous voyez un "écran brun de la mort" avec des exigences de Forge manquantes, notez soigneusement ce qu'il dit, fermez le jeu, et mettez les mods manquants dans votre dossier /mods. (Parfois, il demande un numéro de version spécifique d'un mod, alors assurez-vous que vous avez cette version - certains mods ont des "dépendances" sur d'autres mods, il essaie de vous dire ce qui est nécessaire).
- Si la configuration des mods est incorrecte, ou s'il y a un bug ou une incompatibilité entre les mods, Minecraft peut se planter après le démarrage de Forge, mais avant d'atteindre le menu principal. Il y a probablement des détails de ce crash dans vos logs (regardez dans le dossier .minecraft/logs pour le dernier log).
- La première chose à vérifier est de savoir si c'est Minecraft + Forge eux-mêmes qui plantent, ou si c'est un mod qui plante. Pour cela, videz votre
/modsdossier totalement - déplacez les mods dans un autre endroit pour l'instant, par exemple dans un nouveau dossier dans Documents ou sur votre bureau. Cliquez sur Play. Cela devrait lancer Minecraft avec seulement Forge installé, sans mods. Le menu principal du jeu indiquera, en bas à gauche, "3 mods loaded". (Il s'agit de Forge, FML et MCP - le cadre pour les mods Minecraft, mais pas de mods à proprement parler !) Créez un nouveau monde - n'utilisez pas vos mondes existants, vous endommagerez le monde si vous y jouez après avoir enlevé les mods ! Vérifiez que le nouveau monde fonctionne correctement.
- S'il y a un crash avec pas de modulation alors vous devez réparer votre Minecraft + Forge. Peut-être qu'il n'a pas assez de mémoire (essayez les paramètres de mémoire par défaut, dans le lanceur cliquez sur Modifier le profil et décochez la case Arguments de la JVM ). Il se peut aussi qu'il ne soit pas installé correctement (mauvais téléchargement ?) ou que le message d'erreur indique Exception dans le code natif Il est très probable que votre pilote vidéo ne lui convienne pas. Essayez de le mettre à jour et assurez-vous que les paramètres vidéo de votre PC activent tous les paramètres OpenGL, voir ci-dessus.
- Si vous pouvez démarrer sans mods, commencez alors à ajouter des mods dans la base de données.
/modspar petits groupes. Ajoutez encore et encore d'autres mods et relancez le jeu pour voir s'il fonctionne toujours. Notez les mods que vous venez d'ajouter, de sorte que si le jeu cesse de fonctionner, vous sachiez quels mods regarder. Commencez peut-être par les trois fichiers de Galacticraft (GalacticraftCore, Galacticraft-Planets, MicdoodleCore) et vérifiez que vous pouvez jouer correctement avec seulement ces fichiers installés.
- Pendant que vous faites cela, vérifiez à nouveau que tous les mods sont des versions destinées à cette version de Minecraft ! Les gens essaient parfois de mélanger des mods pour différentes versions de Minecraft, et cela ne fonctionne pas !
- Quelques personnes ont des téléchargements incomplets de mods, en particulier des fichiers de grande taille (par exemple GalacticraftCore est un gros fichier de mod, environ 11MB). Les téléchargements incomplets peuvent donner l'impression de fonctionner, mais ils provoquent ensuite divers plantages peu après le démarrage du jeu, généralement des ClassNotFoundException. Vérifiez soigneusement que vos téléchargements de fichiers Galacticraft se sont bien terminés - regardez dans l'historique des téléchargements de votre navigateur, il indiquera les téléchargements qui se sont terminés et ceux qui ont échoué ! Si vous n'êtes pas sûr, essayez de télécharger Galacticraft à nouveau !
Galacticraft vérifie en fait quelques problèmes d'installation courants lorsqu'il démarre - si vous voyez une boîte de texte signalant un problème, faites ce qu'elle recommande et ne vous contentez pas d'appuyer sur le bouton Ignorer bouton !
Il atteint l'écran du menu principal de Minecraft mais se bloque lorsque je commence à jouer un monde sauvegardé.
- Essayez de mettre à jour la dernière version de Galacticraft, et testez également si un nouveau monde fonctionne correctement.
- Si cela ne résout pas le problème, lisez les premières lignes de code du rapport de crash, en commençant par le haut - c'est ce qu'on appelle aussi le stacktrace. Souvent (pas toujours), le nom du mod à l'origine du problème y figure. Dans ces lignes de code du rapport de crash, le nom de l'auteur vient en premier (parfois aussi com. ou net. au début). Par exemple, Galacticraft est
micdoodle8.mods.galacticraft.core.parce que micdoodle8 est l'auteur principal.
- Essayez de faire une recherche sur Google pour les mots ou le code informatique figurant dans les premières lignes de code du rapport de crash, vous trouverez peut-être quelque chose écrit sur le problème et comment quelqu'un d'autre l'a résolu.
- S'il s'agit d'un problème lié à Galacticraft, vous pouvez demander de l'aide sur le forum. Vous volonté Il vous sera demandé d'envoyer une copie de votre rapport d'accident (vous le trouverez dans le dossier
.minecraft/crash-reports) et peut-être d'autres informations.
- Soyez patient, la plupart des problèmes peuvent être résolus et les personnes présentes sur le forum vous aideront, mais cela peut prendre quelques jours pour trouver la réponse.
Les bogues et incompatibilités peuvent être rapportés aux développeurs de Galacticraft sur la liste des problèmes, merci de respecter le temps des développeurs en n'utilisant cette liste que pour des problèmes précis dans Galacticraft.
Problèmes MultiMC
- Utilisez-vous MultiMC comme lanceur ? Certaines personnes ont réussi à le faire fonctionner correctement, mais si vous avez ne serait-ce qu'une petite erreur dans votre configuration MultiMC, vous risquez d'avoir des problèmes pour lancer les mods de Minecraft.
- La principale chose à surveiller avec MultiMC est que vous avez tous les fichiers vanilla et de bibliothèque (c'est à dire Minecraft, LWJGL, Forge, et peut-être LiteLoader et plus) dans le répertoire Onglet version et tous les fichiers de mods du dossier /mods, y compris Galacticraft, dans le dossier Onglet Chargeur. Si vous les mélangez, cela ne fonctionnera pas.
- Si vous avez des problèmes avec MultiMC, c'est quelque chose que l'équipe de Galacticraft ne peut pas supporter.
Installation de Forge
Tout d'abord, Galacticraft ne fonctionne que pour les versions Windows PC, Mac ou Linux de Minecraft (ou tout autre ordinateur moderne capable d'exécuter Java) - maintenant appelées Minecraft édition Java. Vous ne pouvez pas jouer à Galacticraft sur console (XBox360, Playstation, etc) ou sur mobile (Minecraft Édition de poche) - également appelées Bedrock Edition - de Minecraft.
Vous ne pouvez pas non plus jouer à Galacticraft dans la version de Minecraft préinstallée dans Windows 10, car il s'agit en fait d'une version mobile limitée, et non du jeu Minecraft complet - ce n'est pas Minecraft Java Edition. Si vous voulez jouer à Galacticraft sur une console, demandez à Mojang ou à Microsoft de rendre possible le modding dans les versions pour consoles.
Vous aurez bien sûr besoin de Java. Pour faire fonctionner les mods, vous avez besoin de Java 7 ou de Java 8. Nous recommandons Java 8, c'est-à-dire jre8, également appelé Java SE Runtime Environment 8. Galacticraft 4 pour Minecraft 1.12.2 exige Java 8.
À moins que vous ne soyez un codeur ou que vous n'exécutiez déjà d'autres applications Java sur votre ordinateur, vous devez probablement installer Java sur votre PC ou votre Mac à ce stade. [Téléchargez Java 8 depuis Oracle] et sur cette page d'Oracle, vous aurez besoin d'une des versions x64, probablement le .dmg pour Mac ou le .exe pour Windows. (Oracle ne rend pas cela très facile à trouver pour les utilisateurs, alors espérons que notre lien continuera à fonctionner.
Notez qu'Oracle lui-même promeut désormais les nouvelles versions de Java et demande aux utilisateurs commerciaux de les payer, mais l'utilisation personnelle est gratuite et les versions classiques et très populaires de Java, comme Java 8, restent gratuites pour tout le monde).
Téléchargez la version de Minecraft que vous souhaitez à partir d'une source officielle si vous ne l'avez pas déjà. (Le lanceur de Minecraft, sous Edit Profile, Use Version, devrait contenir une liste de toutes les versions de Minecraft disponibles sur votre installation).
Si vous ne l'avez pas, la page principale de téléchargement de Minecraft de Mojang ne renvoie qu'aux dernières versions de Minecraft, mais Mojang met également à disposition toutes les anciennes versions de Minecraft sur son site de téléchargement officiel (soutenu par Amazon). serveur. [Lien de téléchargement de la version officielle 1.12.2].
Pour les versions antérieures, nous avons donné des liens vers le serveur de téléchargement officiel de Mojang dans notre tableau en haut de cet article. Vérifiez bien chaque lien de téléchargement : tant qu'il provient d'amazonaws.com, c'est qu'il s'agit de la source officielle.
Maintenant, installez Forge. (Si vous jouez déjà à Minecraft avec des mods, il est fort probable que vous l'ayez déjà fait, alors pourquoi lisez-vous ceci ?) C'est assez facile car Forge a un installateur que vous pouvez télécharger - Page de téléchargement de Forge pour 1.12.2. Forge a plusieurs versions, même après avoir choisi la version Minecraft.
En général, il n'y a que de très petites différences entre les différentes versions de Forge. La version recommandée est généralement la meilleure. Galacticraft 4 est compatible avec n'importe quelle version de Forge tant que le numéro final est égal ou supérieur à la version requise listée dans le tableau en haut de ce guide.
Les autres mods auxquels vous jouez peuvent avoir des exigences plus spécifiques en matière de version de Forge, vous pouvez donc les vérifier. Si vous prévoyez de jouer sur un serveur avec d'autres personnes, il serait bon de demander au propriétaire du serveur quelle est la version exacte de Forge qu'il utilise, et d'utiliser la même.
Installation de Forge sous Windows
Téléchargez le programme d'installation de Forge pour Windows - la version 'Installer-win'. Trouvez le fichier téléchargé et exécutez-le. Lorsque vous exécutez le programme d'installation de Forge, il devrait vous présenter un petit menu avec trois choix : sélectionnez "Installer le client" et cliquez sur "Installer". Des problèmes ? Consultez le guide officiel de Forge.
Installation de Forge sur un Mac
Téléchargez la version 'Installer' de Forge, pas la version 'Installer - Win' ! Cette version télécharge un fichier .jar.
Le fichier .jar peut être exécuté sur votre Mac en double-cliquant dessus, mais sur la plupart des Macs modernes, vos paramètres de sécurité (Gatekeeper) entraîneront l'affichage de ce message d'erreur si vous essayez de le faire : L'application ne peut pas être ouverte car elle provient d'un développeur non identifié.
N'ayez crainte, il existe une solution simple. Il suffit de Ctrl-Cliquez sur le fichier .jar et choisissez "Ouvrir". Vous obtiendrez le même message d'erreur "App can't be opened ...", mais cette fois, il y a un bouton supplémentaire sur lequel vous pouvez cliquer, appelé "Open". Cliquez sur le bouton "Ouvrir" et le programme d'installation de Forge devrait s'exécuter. Choisissez 'Installer le client' et il installera automatiquement Forge sur votre Mac.
Voir aussi
- Tutoriels : Guide de démarrage de Galacticraft
- Compatibilité
- Problèmes_communs
- Fichiers de configuration
- Équilibre du jeu