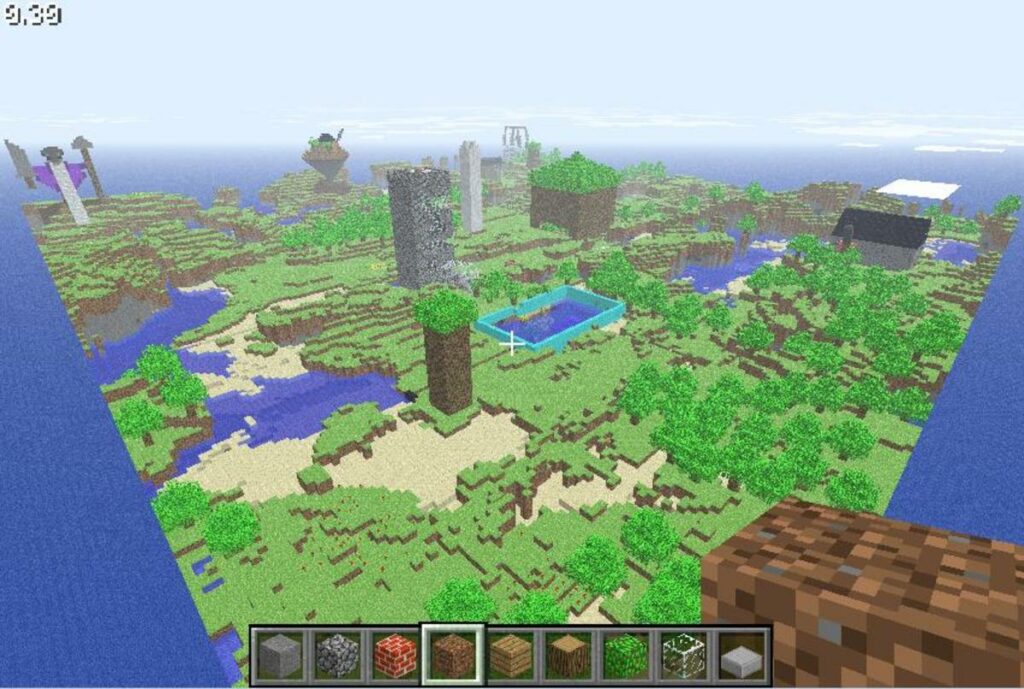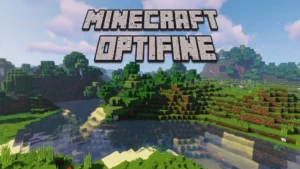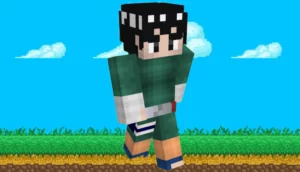Installation d'un système personnalisé Minecraft Les cartes Minecraft peuvent ajouter une toute nouvelle dimension à votre expérience de jeu, en vous offrant de nouvelles aventures, des défis et des opportunités créatives. Dans ce guide, nous allons vous aider à installer les cartes Minecraft pour les éditions Java, Bedrock et Pocket, afin que vous disposiez de tout ce dont vous avez besoin pour explorer de nouveaux mondes et vous lancer dans des voyages passionnants.
Installation des cartes pour Minecraft Java Edition
- Télécharger le Carte:
La première étape de l'installation d'une carte personnalisée pour Minecraft Java Edition consiste à localiser et à télécharger le fichier de la carte. Plusieurs sites web proposent une grande variété de cartes Minecraft, y compris des cartes d'aventure, survieet des cartes créatives. Parmi les sources les plus populaires, citons Planète MinecraftMinecraftMaps et le forum Minecraft. Une fois que vous avez trouvé une carte qui vous intéresse, téléchargez le fichier .zip ou .rar sur votre ordinateur.
- Localisation du dossier des sauvegardes Minecraft :
Pour installer la carte téléchargée, vous devrez localiser le dossier "saves" dans votre répertoire Minecraft. Le moyen le plus simple d'y parvenir est d'ouvrir l'application Minecraft lanceurCliquez sur "Installations", puis sur l'icône du dossier à côté de l'installation souhaitée. Cela ouvrira le répertoire Minecraft, où vous trouverez le dossier "saves".
- Installation de la carte :
Extrayez le fichier de la carte téléchargée à l'aide d'un programme tel que WinRAR ou 7-Zip. Ouvrez le dossier extrait et assurez-vous qu'il contient les éléments suivants de la carte niveau.dat, ainsi que tout autre fichier de jeu nécessaire. Ensuite, copiez l'ensemble du dossier extrait (pas le fichier .zip ou .rar) dans le dossier "saves" de votre répertoire Minecraft. Maintenant, lorsque vous lancez Minecraft et que vous sélectionnez "Singleplayer", vous devriez voir la carte nouvellement installée dans votre liste de mondes.
Installation des cartes pour Minecraft Bedrock Edition (Windows 10)
- Télécharger la carte :
Pour installer une carte personnalisée pour Minecraft Bedrock Edition, commencez par télécharger le fichier de la carte, généralement sous la forme d'un fichier .mcworld ou .mcpack. Plusieurs sites web proposent une vaste sélection de cartes pour Bedrock Edition, notamment MCPEDL et Minecraft Hub.
- Installation de la carte :
Localisez le fichier .mcworld ou .mcpack téléchargé sur votre ordinateur. Double-cliquez sur le fichier pour lancer Minecraft et importer automatiquement la carte. Vous pouvez également importer manuellement la carte en ouvrant Minecraft, en sélectionnant "Play", puis en cliquant sur le bouton "Import" en haut de l'écran. Recherchez l'emplacement du fichier téléchargé et sélectionnez-le pour lancer le processus d'importation. Une fois la carte importée, vous pouvez la trouver dans votre liste de mondes sous l'onglet "Play".
Installation des cartes pour Minecraft Pocket Edition (iOS et Android)
- Télécharger la carte :
Pour Minecraft Édition de pochePour cela, vous devez télécharger un fichier cartographique compatible avec votre appareil. Les formats les plus courants sont les fichiers .mcworld et .mcpack. Plusieurs sites Internet proposent un large éventail de cartes spécialement conçues pour Pocket Edition, notamment MCPEDL et MCPE Addons.
- Installation de la carte (iOS):
Pour les appareils iOS, vous devrez utiliser une application de gestion de fichiers tierce, telle que Documents by Readdle ou iExplorer, pour accéder à vos fichiers Minecraft. Une fois que vous avez téléchargé le fichier de la carte sur votre appareil, ouvrez l'application de gestion de fichiers et localisez le fichier téléchargé. Décompressez le fichier si nécessaire, puis copiez l'intégralité du dossier de la carte à l'emplacement suivant :
Jeux > com.mojang > minecraftWorlds
Après avoir copié le dossier de la carte, lancez Minecraft Pocket Edition, et vous devriez voir la carte nouvellement installée dans votre liste de mondes.
- Installation de la carte (Android) :
Pour les appareils Android, utilisez une application de gestion de fichiers telle que ES File Explorer ou Astro File Manager pour accéder à vos fichiers Minecraft. Une fois que vous avez téléchargé le fichier de la carte sur votre appareil, ouvrez l'application de gestion de fichiers et localisez le fichier téléchargé. Décompressez le fichier si nécessaire, puis copiez l'intégralité du dossier de la carte à l'emplacement suivant :
jeux > com.mojang > minecraftWorlds
Après avoir copié le dossier de la carte, lancez Minecraft Pocket Edition, et vous devriez voir la carte nouvellement installée dans votre liste de mondes.
Conclusion
L'installation de cartes Minecraft personnalisées peut considérablement améliorer votre expérience de jeu, en vous offrant de nouveaux défis, environnements et opportunités créatives dans toutes les éditions du jeu. Que vous utilisiez Java, Bedrock ou Pocket Edition, ce guide complet vous permettra de disposer de tout ce dont vous avez besoin pour installer et explorer avec succès les cartes de votre choix. Alors, n'attendez plus et lancez-vous dans votre prochaine aventure Minecraft en installant une carte personnalisée dès aujourd'hui !