Adding custom maps to your Minecraft game is an excellent way to enhance your gameplay and explore new worlds created by talented community members. Whether you’re looking for an adventure map, a survival challenge, or simply a beautiful landscape to build in, custom maps can provide endless hours of entertainment. In this guide, we’ll cover how to add maps to Minecraft for Java, Bedrock, and Pocket Edition, so you can start exploring new worlds in no time.
Java Edition: Downloading and Installing Maps
For Minecraft Java Edition, downloading and installing custom maps is a relatively straightforward process. Follow the steps below to get started:
- First, find a map you would like to download. There are many websites that host custom Minecraft maps, such as PlanetMinecraft or MinecraftMaps.
- Download the map to your computer. It will typically be compressed in a .zip or .rar format.
- Extract the downloaded map using a file extraction program like WinRAR or 7-Zip.
- Locate your Minecraft saves folder by navigating to
%appdata%\.minecraft\saveson Windows,~/Library/Application Support/minecraft/saveson macOS, or~/.minecraft/saveson Linux. - Move the extracted map folder into your “saves” folder.
- Launch Minecraft and select the new map from the “Singleplayer” menu.
Bedrock Edition: Downloading and Installing Maps
For Minecraft Bedrock Edition, the process of adding custom maps is slightly different:
- Find a map you would like to download, specifically created for Bedrock Edition. Websites like MCPEDL are a great source for Bedrock Edition maps.
- Download the map to your computer or device. It will usually be in a .mcworld or .zip format.
- If the map is in .mcworld format, simply double-click the file, and it will automatically import the map into your game.
- If the map is in .zip format, extract it using a file extraction program.
- Locate the “minecraftWorlds” folder on your device. The location varies depending on your device and operating system, so consult the Minecraft Wiki for specific instructions.
- Move the extracted map folder into the “minecraftWorlds” folder.
- Launch Minecraft and select the new map from the “Play” menu.
Pocket Edition: Downloading and Installing Maps
For Minecraft Pocket Edition, follow these steps to add custom maps:
- Find a map you would like to download that is compatible with Pocket Edition. Websites like MCPEDL offer a variety of maps specifically for this edition.
- Download the map to your device. It will usually be in a .mcworld or .zip format.
- If the map is in .mcworld format, simply open the file, and it will automatically import the map into your game.
- If the map is in .zip format, extract it using a file extraction app on your device.
- Locate the “games” folder on your device. The location varies depending on the device, so consult the Minecraft Wiki for instructions on how to access it.
- Move the extracted map folder into the “minecraftWorlds” folder found within the “games” folder.
- Launch Minecraft and select the new map from the “Play” menu.
Conclusion
Adding custom maps to your Minecraft game is a fun and exciting way to explore new worlds and expand your gameplay experience. By following this comprehensive guide, you can easily add maps to Minecraft Java, Bedrock, and Pocket Edition. So go ahead, download a new map, and start exploring the endless possibilities that Minecraft custom maps have to offer!
Common Issues and Troubleshooting
In this section, we’ll cover some common issues that players might encounter while downloading and installing Minecraft maps, as well as offer solutions to help resolve these problems.
Map Not Showing Up in Game
If you have followed the installation steps but the map is not showing up in your game, double-check the following:
- Ensure that you have placed the map in the correct folder for your edition of Minecraft. Refer back to the instructions for Java, Bedrock, or Pocket Edition to ensure the map is in the right location.
- Make sure you have extracted the map folder from the .zip or .rar file. Some players might accidentally move the compressed file into their “saves” or “minecraftWorlds” folder instead of the extracted folder.
- Verify that the map is compatible with your edition of Minecraft. Maps designed for Java Edition might not work with Bedrock or Pocket Edition, and vice versa.
Game Crashes or Freezes
Occasionally, a custom map may cause your game to crash or freeze. If this occurs, consider the following solutions:
- Update your game to the latest version. Some maps may require a newer version of Minecraft to function properly.
- Check if the map requires any additional mods or resource packs. Some maps might depend on specific mods or resources, so make sure to install those as well.
- Allocate more memory to Minecraft. Complex maps may require more RAM to run smoothly. If you’re playing on Java Edition, you can increase the amount of memory allocated to Minecraft through the launcher’s settings.
Ensuring Map Safety and Compatibility
When downloading custom maps, it’s essential to ensure that they are safe and compatible with your Minecraft edition. Here are some tips for choosing the right map:
- Download maps from reputable sources. Websites like PlanetMinecraft, MinecraftMaps, and MCPEDL are well-known and reliable sources for custom maps.
- Read user reviews and comments. This can give you an idea of any potential issues or compatibility concerns.
- Check the map’s requirements, such as the Minecraft version, mod dependencies, and resource packs, before downloading.
Exploring the World of Minecraft Maps
Now that you’re equipped with the knowledge to download and install custom maps for Minecraft Java, Bedrock, and Pocket Edition, you can dive into a whole new world of creativity and exploration. Whether you’re interested in adventure, survival, or simply finding the perfect landscape to build your dream base, the Minecraft community offers a vast array of maps to suit every playstyle. Happy exploring!
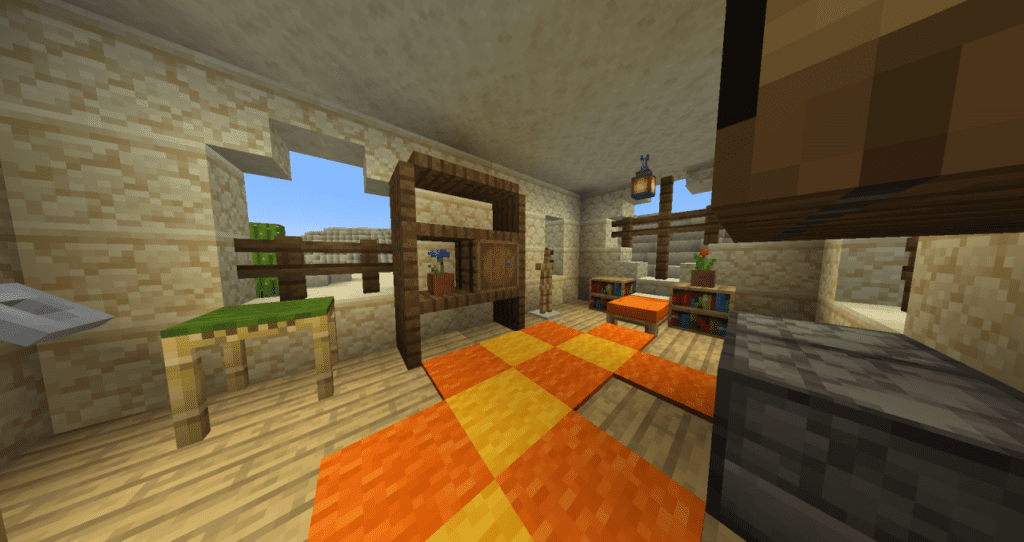





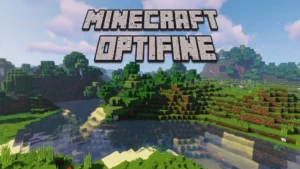




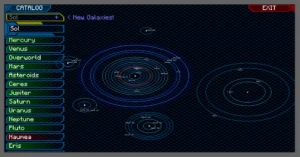


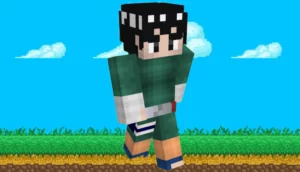


Ddg - 02/22/2024 - Upvote (1) / Downvote
Sxvyg