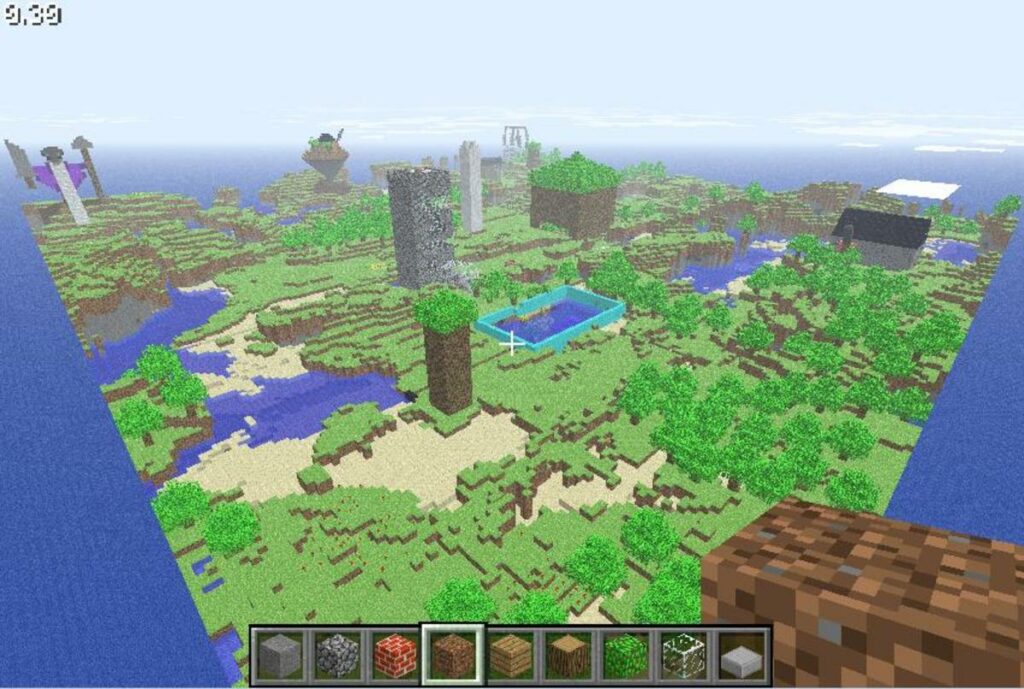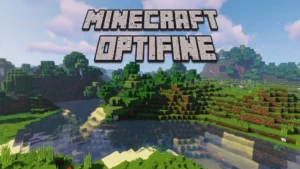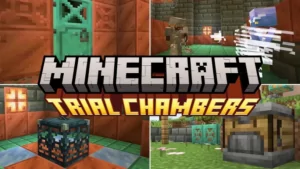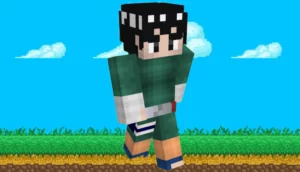Installing custom Minecraft maps can add a whole new dimension to your gaming experience, offering fresh adventures, challenges, and creative opportunities. In this guide, we’ll walk you through the process of installing Minecraft maps for Java, Bedrock, and Pocket Editions, ensuring you have everything you need to explore new worlds and embark on exciting journeys.
Installing Maps for Minecraft Java Edition
- Downloading the Map:
The first step in installing a custom map for Minecraft Java Edition is to locate and download the map file. Several websites offer a wide variety of Minecraft maps, including adventure, survival, and creative maps. Some popular sources include Planet Minecraft, MinecraftMaps, and the Minecraft Forum. Once you’ve found a map that interests you, download the .zip or .rar file to your computer.
- Locating Your Minecraft Saves Folder:
To install the downloaded map, you will need to locate the “saves” folder within your Minecraft directory. The easiest way to do this is to open the Minecraft launcher, click on “Installations,” then click on the folder icon next to the desired installation. This will open the Minecraft directory, where you can find the “saves” folder.
- Installing the Map:
Extract the downloaded map file using a program like WinRAR or 7-Zip. Open the extracted folder and ensure that it contains the map’s level.dat file, as well as any other necessary game files. Next, copy the entire extracted folder (not the .zip or .rar file) into the “saves” folder within your Minecraft directory. Now, when you launch Minecraft and select “Singleplayer,” you should see the newly installed map in your list of worlds.
Installing Maps for Minecraft Bedrock Edition (Windows 10)
- Downloading the Map:
To install a custom map for Minecraft Bedrock Edition, start by downloading the map file, typically in the form of a .mcworld or .mcpack file. Several websites offer a vast selection of maps for Bedrock Edition, including MCPEDL and Minecraft Hub.
- Installing the Map:
Locate the downloaded .mcworld or .mcpack file on your computer. Double-click the file to launch Minecraft and automatically import the map. Alternatively, you can manually import the map by opening Minecraft, selecting “Play,” then clicking on the “Import” button at the top of the screen. Browse to the location of the downloaded file and select it to begin the import process. Once the map has been imported, you can find it in your list of worlds under the “Play” tab.
Installing Maps for Minecraft Pocket Edition (iOS and Android)
- Downloading the Map:
For Minecraft Pocket Edition, you will need to download a map file compatible with your device. The most common formats are .mcworld and .mcpack files. Several websites offer a wide range of maps specifically designed for Pocket Edition, including MCPEDL and MCPE Addons.
- Installing the Map (iOS):
For iOS devices, you will need to use a third-party file manager app, such as Documents by Readdle or iExplorer, to access your Minecraft files. Once you have downloaded the map file to your device, open the file manager app, and locate the downloaded file. Unzip the file if necessary, then copy the entire map folder to the following location:
Games > com.mojang > minecraftWorlds
After copying the map folder, launch Minecraft Pocket Edition, and you should see the newly installed map in your list of worlds.
- Installing the Map (Android):
For Android devices, use a file manager app such as ES File Explorer or Astro File Manager to access your Minecraft files. Once you’ve downloaded the map file to your device, open the file manager app and locate the downloaded file. Unzip the file if necessary, then copy the entire map folder to the following location:
games > com.mojang > minecraftWorlds
After copying the map folder, launch Minecraft Pocket Edition, and you should see the newly installed map in your list of worlds.
Conclusion
Installing custom Minecraft maps can significantly enhance your gaming experience, providing new challenges, environments, and creative opportunities across all editions of the game. Whether you’re using Java, Bedrock, or Pocket Edition, this comprehensive guide ensures you have everything you need to successfully install and explore your chosen maps. So, don’t wait any longer – embark on your next Minecraft adventure by installing a custom map today!